Firefox funziona lentamente? 11 modi per accelerarlo
Firefox è uno dei browser più popolari sul web, principalmente per la libertà e la personalizzazione che consente agli utenti. Fornisce anche molta sicurezza e centinaia di plug-in per quasi tutti gli scopi.
Sfortunatamente, questo a volte può causare il blocco di Firefox(Firefox becoming bogged down) . Se il tuo Firefox è troppo lento per i tuoi gusti, prova uno di questi metodi per velocizzarlo e tornare a navigare sul Web con stile.

Suggerimenti per velocizzare Firefox(Tips to Speed Up Firefox)
Se Firefox funziona più come una tartaruga, prova una di queste soluzioni.
Aggiorna Firefox(Update Firefox)
La prima cosa da fare se Firefox è lento è controllare gli aggiornamenti di Firefox . Mantenere aggiornato il browser eliminerà molte fonti di rallentamento.
- Seleziona le tre barre per aprire il menu e scegli Aiuto(Help ) > Informazioni su Firefox.(About Firefox.)

- Apparirà un'altra finestra che controllerà automaticamente gli aggiornamenti e scaricherà quelli disponibili.

Gli aggiornamenti del browser(Browser) correggono i difetti di sicurezza e aggiungono nuove funzionalità, quindi è essenziale mantenere aggiornato il browser per più motivi oltre alle semplici prestazioni.
Disattiva l'accelerazione hardware(Turn Off Hardware Acceleration)
L'accelerazione hardware(Hardware) può aiutare le prestazioni, ma se si verificano problemi di driver o si dispone di una particolare configurazione della GPU(GPU) , può causare ritardi. La disabilitazione dell'accelerazione hardware può velocizzare Firefox .
- Apri Impostazioni.(Settings.)
- Nella scheda Generale , scorri verso il basso fino all'intestazione (General )Prestazioni(Performance ) e fai clic sulla casella di controllo per disabilitare Usa impostazioni prestazioni consigliate.(Use recommended performance settings.)

- Seleziona la casella di controllo per disabilitare Usa accelerazione hardware quando disponibile.(Use hardware acceleration when available.)

- Seleziona la X per chiudere la scheda.
Ciò disabiliterà l'accelerazione hardware e potenzialmente accelererà il tuo browser.
Libera lo spazio(Clear Up Space)
Firefox ha una storia di utilizzo di troppa memoria di sistema(too much system memory) . Sebbene la maggior parte di questi problemi sia stata risolta, puoi regolare manualmente la quantità di memoria utilizzata da Firefox .
- Nella barra degli URL, digita about:memory .

- Seleziona Riduci al minimo l'utilizzo della memoria.(Minimize memory usage.)

Al termine del processo verrà visualizzato un messaggio, insieme alla data e all'ora in cui è terminato. Questo processo limita la quantità di RAM(RAM Firefox) che Firefox può utilizzare, impedendogli di dominare le risorse di sistema.
Cancella i cookie e la cache(Clear Your Cookies And Cache)
Cancellare la cronologia del browser, i cookie e la cache è un modo semplice per velocizzare il browser.
- Apri Impostazioni.(Settings.)

- Seleziona Privacy e sicurezza.(Privacy & Security.)

- Scorri fino a Cookie(Cookies) e dati del sito(Site Data) e seleziona Cancella dati.(Clear Data.)
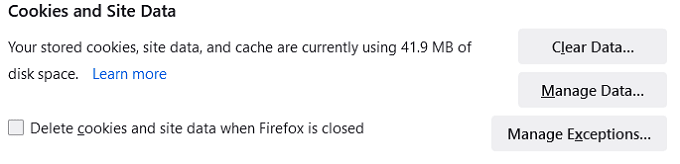
- Seleziona Cancella.(Clear.)

- Seleziona Cancella ora.(Clear Now.)

- Scorri fino a Cronologia(History) e seleziona Cancella cronologia.(Clear History.)

- Seleziona OK.

Questo cancellerà la cronologia di navigazione, la cache e i cookie. Potrebbe essere necessario accedere nuovamente ai siti Web dopo questo passaggio. Verifica che Firefox non sia ancora lento.
Disabilita le animazioni(Disable Animations)
Firefox utilizza piccole animazioni durante il caricamento dei siti Web, la chiusura di schede o altre attività. Se stai utilizzando una macchina più vecchia, queste animazioni possono causare un rallentamento. Disabilitarli accelererà un po' di più Firefox .
- Digita about:config nella barra degli indirizzi.
- Apparirà un avviso di sicurezza. Seleziona Accetta il rischio e Continua.(Accept the risk and Continue.)

- Apparirà un elenco completo delle possibili impostazioni. Digita l' animazione(animation) nella barra di ricerca e fai doppio clic su di essa per trasformare l'animazione in Falso.(False.)

La disabilitazione dell'animazione riduce il carico sul sistema.
Disabilita la precarica(Disable Prefetch)
Quando funziona correttamente, il precaricamento può far risparmiare tempo. Indovina quali siti visiterai in base alla tua cronologia e carica la pagina prima di fare clic. Tuttavia, se il sistema è difettoso o si verifica un problema tecnico, può causare un rallentamento significativo per Firefox . Considera la possibilità di disabilitare il precaricamento per velocizzare Firefox .
- Digita about:config nella barra degli indirizzi.
- Se viene visualizzato un avviso di sicurezza, seleziona Accetta il rischio e Continua.(Accept the risk and Continue.)

- Digita prefetch nella barra di ricerca e fai doppio clic su network.dns.disablePrefetch per impostarlo su True.
- Fare doppio clic su network.prefetch-next per impostarlo su False.
Se questo processo provoca un ulteriore rallentamento, riportare le due impostazioni allo stato originale.
Aggiorna Firefox(Refresh Firefox)
L'aggiornamento di Firefox cancellerà i dati corrotti, interromperà le estensioni con bug e altro ancora.
- Digita about:support nella barra degli indirizzi.
- Sul lato destro dello schermo, seleziona Aggiorna Firefox.(Refresh Firefox.)

- Apparirà un avviso. Seleziona Aggiorna Firefox(Refresh Firefox) ancora una volta per confermare.

Firefox si spegnerà e quindi si riavvierà.
Disabilita i componenti aggiuntivi(Disable Add-ons)
I componenti aggiuntivi sono uno dei modi in cui Firefox offre così tanta personalizzazione(Firefox offers so much customization) , ma occasionalmente questi componenti aggiuntivi possono causare problemi di prestazioni. Disabilita i tuoi componenti aggiuntivi tutti in una volta (o uno alla volta) per verificare se stanno rallentando il tuo browser.
- Digita about:add-on(about:add-ons) nella barra degli indirizzi.
- Seleziona il cursore blu accanto al nome del componente aggiuntivo per disabilitarlo.

Se desideri riattivare il componente aggiuntivo, seleziona di nuovo il dispositivo di scorrimento per riattivarlo.
Rilascia i tuoi temi personalizzati(Drop Your Custom Themes)
Firefox ti consente di utilizzare un tema personalizzato, ma ciò a volte può causare un funzionamento più lento del browser. Torna al tema predefinito(Default) per verificare se c'è qualche differenza.
- Digita about:add-on(about:add-ons) nella barra degli indirizzi.
- Seleziona la scheda Temi(Themes) dalla barra laterale di sinistra.
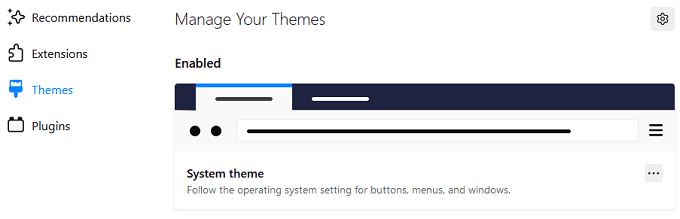
- Seleziona Abilita(Enable) sotto il tema del sistema(System Theme) per tornare ad esso.

Se non vedi miglioramenti, non c'è nulla di male nel riattivare il tuo tema personalizzato.
Disattiva la raccolta dei dati(Turn Off Data Collection)
Firefox raccoglie dati(Firefox collects data) e dati di telemetria per migliorare il browser. Puoi provare a disabilitarlo per velocizzare le prestazioni.
- Apri Impostazioni.(Settings.)
- Seleziona la scheda Privacy e sicurezza .(Privacy & Security)
- Scorri verso il basso fino a Raccolta e utilizzo dei dati di Firefox(Firefox Data Collection and Use) .
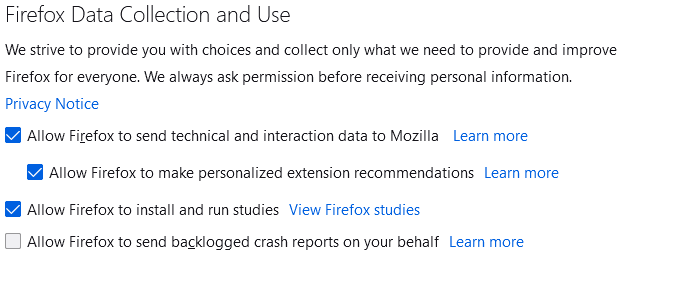
- Seleziona Consenti a Firefox di inviare dati tecnici e di interazione a Mozilla(Allow Firefox to send technical and interaction data to Mozilla) per disabilitarlo. Puoi ripetere questo processo con qualsiasi altra scheda qui.

Disabilita i programmi antivirus di terze parti(Disable Third-Party Antivirus Programs)
Ci sono alcune prove che i programmi antivirus di terze parti come Avast potrebbero rallentare il funzionamento di Firefox . A condizione che tu abbia accesso a un programma antivirus proprietario(first-party antivirus program) come Microsoft Defender , prova a disabilitare altri programmi e testare le prestazioni di Firefox.
Firefox è un browser popolare per un motivo. Fornisce un accesso granulare a una serie di opzioni diverse che ti consentono di personalizzare il browser per i tuoi scopi, ma se inizia a funzionare lentamente, prova questi suggerimenti per la risoluzione dei problemi per accelerarlo.
Related posts
Oltre 5 modi per personalizzare Mozilla Firefox
4 Ways per trovare il miglior Internet Options (ISPs) nella tua zona
10 Best Ways a Child Proof Your Computer
Discord Non Opening? 9 Ways per correggere
8 Ways per far crescere il tuo Facebook Page Audience
9 Quick Ways di fare uno Image Transparent su Windows and Mac
6 semplici modi per scoprire chi ti sta cercando online
8 Ways per ottenere più crediti su udible
Discord Overlay Non Working? 9 Ways a Fix
5 modi per guardare YouTube senza pubblicità
I migliori modi per aumentare i segnali WiFi e migliorare le prestazioni
Disabilita il visualizzatore PDF integrato predefinito in Chrome, Firefox, Edge, Safari
3 modi per sbarazzarsi di virus, spyware e malware
5 Ways per leggere Subscription BASED Newspaper Articles per Free
7 Ways per migliorare Discord Audio Quality
Trasferisci i segnalibri da Firefox a Chrome
6 modi per inviare file di grandi dimensioni come allegati e-mail
3 modi per scoprire se sei Shadowbanned su Reddit
5 modi per disattivare l'audio su Zoom
IFTTT non Working? 8 Ways per correggere
