La guida definitiva per rendere Firefox più sicuro
Fuori dagli schemi, il browser open source di Mozilla Firefox ha più funzioni di privacy rispetto alla maggior parte delle altre opzioni tradizionali. Sebbene alcune delle impostazioni predefinite siano potenti bastioni contro le attività informatiche dannose, la maggior parte di questa sicurezza deriva dalle impostazioni e, come con qualsiasi tipo di software, è possibile migliorare la funzionalità modificando queste impostazioni.
Ci sono un'infinità di componenti aggiuntivi che influiscono sulla tua esperienza con Firefox . Ne parleremo più avanti nell'articolo, ma per ora iniziamo con le basi: i passaggi più semplici che puoi eseguire per migliorare la sicurezza di Firefox .
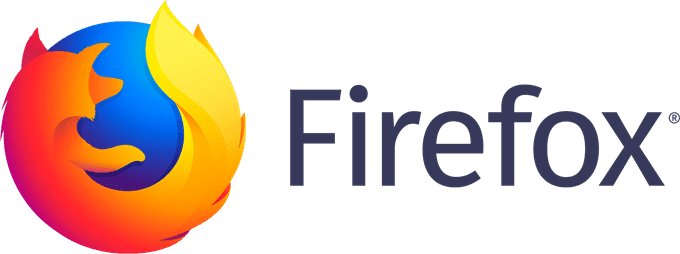
1. Impostare una password principale
Apri(Open) qualsiasi browser moderno e ti verrà data la possibilità di salvare il tuo nome utente e password quando accedi a un sito web. Questa è una piccola comodità che molti danno per scontata, ma è anche un grave difetto di sicurezza. Chiunque utilizzi il tuo computer avrà accesso ai tuoi account semplicemente visitando quel sito web.

Firefox risolve questo problema con l'opzione della password principale. Se abilitato, obbliga l'utente a inserire la password principale prima di poter utilizzare le informazioni salvate. Inoltre, se si desidera visualizzare le password salvate tramite il menu delle opzioni, sarà necessario inserire nuovamente la password principale.
La tua password principale deve essere sicura. Assicurati di non salvarlo sul tuo computer, ma invece di annotarlo da qualche parte nella tua casa o utilizzare tecniche di memorizzazione per rintracciarlo. Utilizzare le migliori pratiche per la creazione di password durante la creazione.
2. Assicurati che le impostazioni sulla privacy(Privacy Settings) siano abilitate(Enabled) .
Dopo aver installato Firefox , assicurati che le varie impostazioni di privacy e sicurezza siano abilitate. Vai al menu Firefox(Firefox Menu) , quindi a Preferenze e quindi seleziona Generali(General) . Scorri(Scroll) verso il basso fino alla sezione "Aggiornamenti di Firefox ". Seleziona "Installa automaticamente gli aggiornamenti".
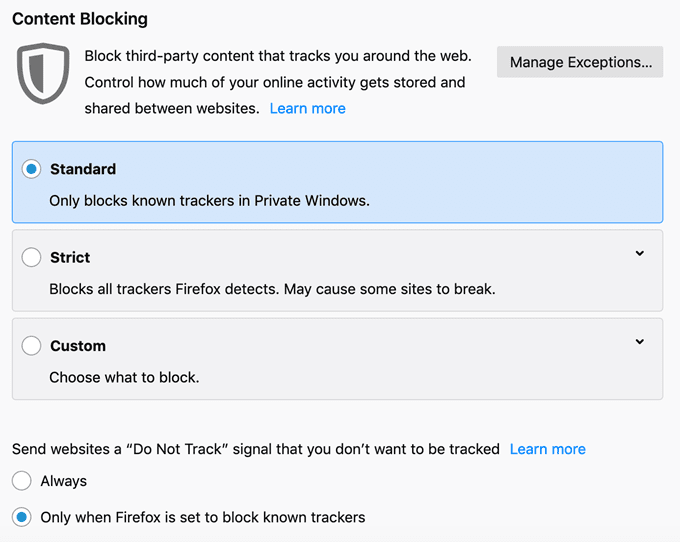
Quindi, scegli la scheda "Privacy e sicurezza". La prima sezione che vedrai è "Blocco dei contenuti". Per impostazione predefinita, Firefox è impostato sull'opzione "Standard", per bloccare solo i tracker noti in Windows privato(Private Windows) . Passa a " Rigoroso(Strict) ", ma tieni presente che alcuni siti Web potrebbero non funzionare correttamente con questa scelta.
Di seguito, scegli "Sempre" per l'opzione "Non tracciare".
Scorri(Scroll) verso il basso fino alla sezione "Autorizzazioni". Vedrai diverse opzioni. Assicurati che siano selezionati:
- " Impedisci(Block) ai siti Web di riprodurre automaticamente l'audio".
- "Blocca finestre pop-up".
- " Avvisa(Warn) quando i siti Web tentano di installare componenti aggiuntivi".
- " Impedisci(Prevent) ai servizi di accessibilità di accedere al tuo browser."
Una nota sui servizi di accessibilità: se hai bisogno di questi servizi per navigare in Internet in modo efficace e utilizzare il tuo computer, assicurati di cercare e sapere di quali servizi puoi fidarti. Alcuni software dannosi possono utilizzare questi servizi per accedere al tuo browser e, tramite esso, al tuo computer.(A note on accessibility services: if you require these services to effectively browse the Internet and use your computer, make sure you research and know what services you can trust. Some malicious software can use these services to gain access to your browser, and via that, to your computer. )

Quindi, scorri verso il basso fino alla scheda "Sicurezza". Vedrai diverse caselle. Assicurati che siano tutti controllati.
- " Blocca(Block) contenuti pericolosi e ingannevoli".
- "Blocca download pericolosi".
- " Avvisa(Warn) di software indesiderato e non comune."
Componenti aggiuntivi per la sicurezza e la privacy
I componenti aggiuntivi sono l' equivalente di Firefox delle estensioni di Chrome. Queste applicazioni offrono agli utenti la possibilità di personalizzare il proprio browser a piacimento e implementare funzionalità di sicurezza che nessun altro browser si avvicina a eguagliare.
Naturalmente, non tutti i componenti aggiuntivi sono creati uguali. Abbiamo compilato un elenco delle migliori opzioni che hanno un effetto positivo sulla privacy e sulla sicurezza complessive di Firefox .
HTTPS ovunque(HTTPS Everywhere)
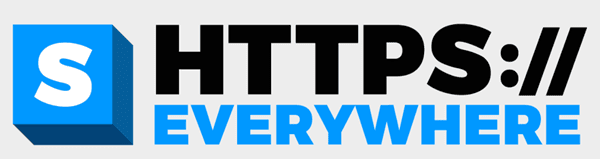
HTTPS Everywhere è un componente aggiuntivo preferito per la sua semplicità. In parole povere, consente la navigazione sicura su qualsiasi sito Web che lo supporta. In termini più tecnici, fornisce tre livelli di sicurezza: autenticazione del server, riservatezza dei dati e integrità dei dati. Se qualcuno dovesse intercettare i dati trasmessi tramite HTTPS Everywhere , non sarebbe in grado di interpretarli senza la chiave di crittografia.
uBlocca origine(uBlock Origin)

A nessuno piacciono le fastidiose aggiunte pop-up, specialmente quando alcune di esse hanno la capacità di estrarre informazioni personali dal tuo browser. Sebbene Firefox abbia una suite di strumenti integrati per bloccare i popup, non li cattura tutti.
uBlock Origin è un ad blocker gratuito e open source in grado di gestire tutto ciò che manca a Firefox . È anche personalizzabile, quindi se c'è una pagina specifica in cui desideri consentire gli annunci (per supportare il creatore, forse), puoi inserire nella whitelist quella singola pagina.
Tasso di privacy(Privacy Badger)

Privacy Badger è un altro componente aggiuntivo sviluppato dalla Electronics Frontier Foundation , lo stesso team dietro HTTPS Everywhere . Molti strumenti anti-tracciamento mantengono un elenco di siti Web che si comportano in modo anomalo, ma Privacy Badger monitora la tua esperienza di navigazione in tempo reale e controlla quali domini ti tracciano. Se uno di questi domini viola le tue impostazioni di privacy e sicurezza, Privacy Badger lo bloccherà automaticamente.
Privacy Possum

La sicurezza ridondante è sempre una buona cosa. Mentre la maggior parte dei tracker verrà catturata dagli strumenti anti-tracciamento integrati di Firefox e Privacy Badger , Privacy Possum si assicura che chiunque sfugga alle crepe raccolga nient'altro che dati falsificati e criptati.
Con entrambi i componenti aggiuntivi installati, non devi preoccuparti che le aziende scoprano su di te più di quanto desideri, almeno dalle tue abitudini di navigazione.
Elimina automaticamente i cookie(Cookie AutoDelete)
Questo componente aggiuntivo è quanto di più semplice possibile. Alla chiusura di Firefox , tutti i cookie non attivamente utilizzati vengono automaticamente eliminati. Puoi inserire nella whitelist cookie specifici che desideri conservare, ma tutti gli altri svaniranno. È un'ottima misura di protezione contro i siti Web che tentano di estrarre dati che non hai autorizzato a prendere.
Disconnetti per Facebook(Disconnect for Facebook)
Facebook è una forza della natura. Quanti siti web ti vengono in mente che tracciano il tuo account Facebook ? Quante volte ti è stata data la possibilità di commentare perché eri già connesso a Facebook ? Se questo ti infastidisce (come dovrebbe), il componente aggiuntivo Disconnect per Facebook ti aiuterà.
Questo componente aggiuntivo blocca le richieste di informazioni di Facebook da siti Web di terze parti. Inoltre, bloccherà il traffico da siti Web di terze parti a Facebook , ma non interferirà con il funzionamento standard del tuo account Facebook .
Come installare componenti aggiuntivi su Firefox
Non è necessario utilizzare tutti questi componenti aggiuntivi, ma ti consigliamo di installare almeno Privacy Badger , HTTPS Everywhere e uBlock Origin . Ci sono centinaia di altri componenti aggiuntivi che puoi sfogliare e installare se desideri ancora più opzioni di quelle elencate qui.

L'installazione di un componente aggiuntivo non è complicato. Ecco come.
1. Apri Firefox e fai clic sulle tre barre all'estrema destra per aprire il menu delle impostazioni.
2. Fare clic su " Componenti aggiuntivi(Add-ons) ".
3. Si apre automaticamente la scheda Ottieni componenti aggiuntivi . (Get Add-ons)Fai clic su " Trova altri componenti aggiuntivi(Find more add-on) ".
4. Si aprirà una nuova scheda. Nella barra di ricerca nell'angolo in alto a destra, digita il nome del componente aggiuntivo che desideri.
5. Fare clic sul componente aggiuntivo nei risultati della ricerca.
6. Nella pagina successiva, fai clic sul pulsante " Aggiungi a Firefox(Add to Firefox) ".

7. Il browser richiederà l'autorizzazione per installare il componente aggiuntivo. Fare clic su(Click) Sì.
8. Voilà! Ora hai il componente aggiuntivo che hai cercato. Sciacquare(Rinse) e ripetere per il resto.
Una nota finale sulla sicurezza informatica
Potresti pensare: "Perché tutto questo è necessario? Gli hacker(Hackers) non sono interessati a me". Il problema non sono gli hacker: sono malware, tentativi di phishing e pubblicità. Se hai mai notato molti annunci pubblicitari su qualcosa che hai cercato di recente, il motivo è perché un sito Web o un servizio sta monitorando le tue ricerche. Forse non c'è alcun intento dannoso dietro, ma è una violazione della tua privacy.
Secondo le statistiche, si verifica un attacco informatico ogni 39 secondi e il 43% di tutti gli attacchi informatici prende di mira le piccole imprese. Anche un numero di carta di credito smarrito può essere un enorme mal di testa da correggere. Se non hai mai avuto a che fare con il furto di identità prima, ritieniti fortunato. Non è affatto divertente da risolvere.
Prenditi del tempo per leggere questo articolo e pensare a come puoi migliorare la tua sicurezza informatica. Sebbene raccomandiamo Firefox come opzione del browser, ci sono passaggi che puoi intraprendere per migliorare la tua sicurezza online, indipendentemente dal tuo browser preferito. Mentre il mondo si muove verso una società sempre più online, spetta ai singoli utenti proteggersi.
Related posts
Come pianificare una build personalizzata per PC: la guida definitiva per i manichini
La guida definitiva per rendere Firefox più veloce
Guida definitiva di HDG per acquisire schermate in Windows 10
Come installare Steam and Manage Steam Games (Ultimate Guide)
Creare un Full System Image Backup in Windows 10 [la guida definitiva]
Come acquisire schermate a pagina intera in Chrome e Firefox
Come riparare un cavo XLR (Guida alla saldatura)
Guida alla risoluzione dei problemi definitiva per i problemi di installazione di Office 2013
uBlock Origin: la recensione e la guida definitiva
Come utilizzare la rete privata di Firefox per proteggersi online
Ultimate di Windows 10 WiFi Troubleshooting Guide
Una guida rapida per navigare nel Dark Web
Guida definitiva alla risoluzione dei problemi di PS4
Rimuovi istantaneamente gli sfondi dalle immagini usando l'IA
Come installare Firefox per Chromebook
Come sincronizzare i segnalibri e i dati del browser in Firefox e Opera
Rapidamente Clear All Cache in Windows 10 [The Ultimate Guide]
8 delle migliori idee tecnologiche per far fronte all'autoisolamento
La guida definitiva di Apple HomeKit
Scorciatoie da tastiera di Windows 10: la guida definitiva
