Errore durante il tentativo di accesso non riuscito durante la connessione di Desktop remoto
In passato, ti abbiamo spiegato il modo per abilitare o disabilitare la connessione Desktop remoto(enable or disable the Remote Desktop connection) e risolverlo quando si disconnette frequentemente. Durante l'utilizzo di questa funzionalità Desktop remoto(Remote Desktop) su Windows 11/10 , è possibile che venga visualizzato un errore Il tentativo di accesso non riuscito . (The logon attempt failed )Quando colleghi il sistema in remoto utilizzando un'altra versione come Windows 7 , potrebbe funzionare perfettamente, ma con Windows 11/10/8.1 , potresti ricevere questo errore.
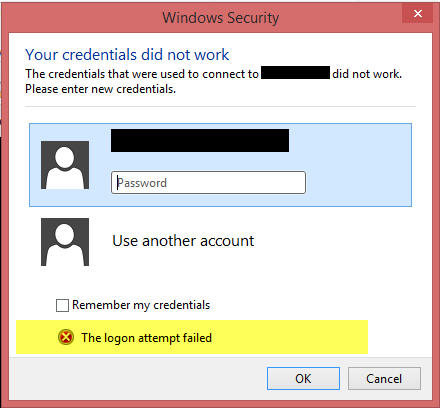
Per risolvere questo problema, ci siamo prima assicurati che Windows Firewall fosse disattivato. Abbiamo anche provato a utilizzare l'app Remote Desktop Modern(Remote Desktop Modern App) , ma non ha fatto alcuna differenza nella situazione. Questa soluzione(This solution) menzionata in un thread Technet suggerisce un metodo in grado di risolvere questo problema.
Il tentativo di accesso per le connessioni remote non è riuscito(Remote Connections)
1. Premere la combinazione Windows Key + RFirewall.cpl nella finestra di dialogo Esegui e (Run)premere Invio(Enter) per aprire Windows Firewall .
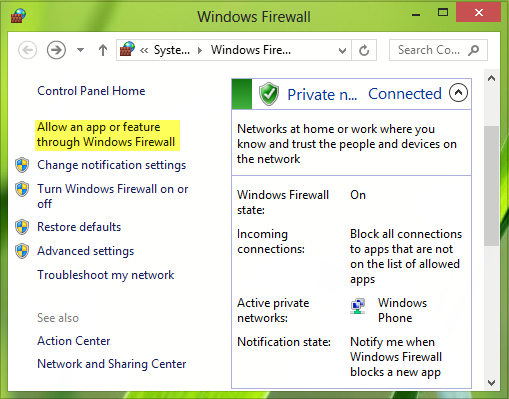
2. Nella finestra mostrata sopra, fai clic su Consenti un'app o una funzionalità tramite Windows Firewall(Allow an app or feature through Windows Firewall) , otterrai la finestra mostrata di seguito. Fai clic(Click Change) prima su Modifica impostazioni, quindi nella sezione App e funzionalità consentite(Allowed) , scorri l'elenco verso il basso per cercare l'app Desktop remoto(Remote Desktop) e metti un segno di spunta su di essa. Fare clic su OK(Click OK) .
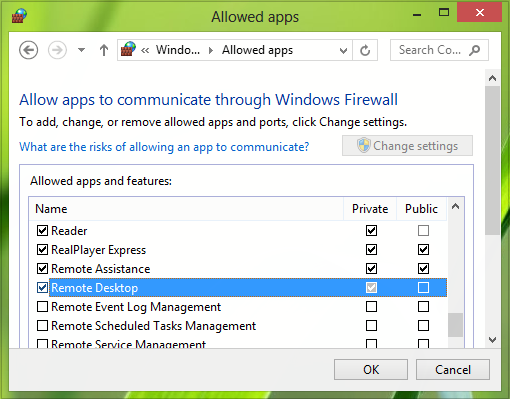
Riavviare la macchina; il tuo problema dovrebbe essere risolto. Tuttavia, se il tuo computer fa parte di un dominio, per impostazione predefinita non sei ancora autorizzato a salvare le tue credenziali quando ti connetti a un computer remoto. Ecco come puoi sbarazzarti di questo problema:
3. Andando avanti, premi la combinazione Windows Key + Rgpedit.msc nella finestra di dialogo Esegui e premi (Run)Invio(Enter) per aprire l' Editor criteri di gruppo locali(Local Group Policy Editor) .

4. Nel riquadro di sinistra, navigare qui:
Computer Configuration -> Administrative Templates -> System -> Credentials Delegation
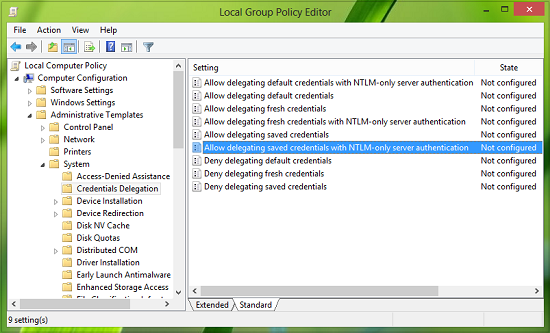
5. Ora nel riquadro destro di questa posizione, cercare l'impostazione dei criteri Consenti delegare le credenziali salvate con l'autenticazione del server solo NTLM(Allow delegating saved credentials with NTLM-only server authentication) e fare doppio clic su di essa. Seleziona Abilitato(Enabled) e premi Mostra(Show) nella finestra seguente:
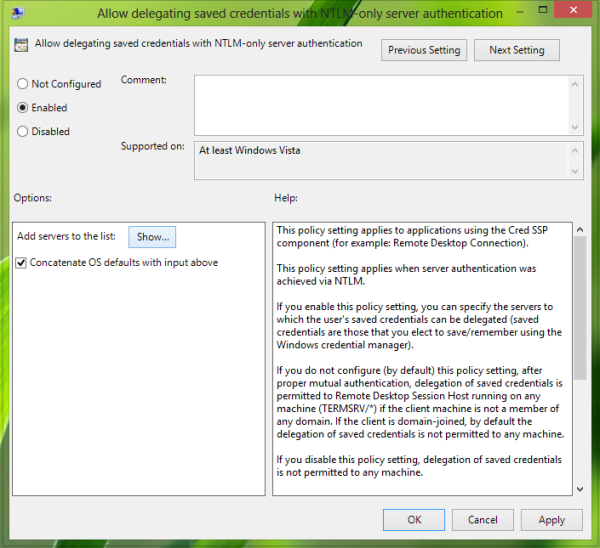
6. Infine, nella finestra Mostra contenuto , inserisci il (Show Contents)valore(Value) come TERMSRV\Computer Name , dove devi sostituire il nome del tuo computer dopo TERMSRV\ .
Fare clic su OK ; Applicare(Apply) ; OK . Chiudere l' Editor criteri di gruppo(Group Policy Editor) .
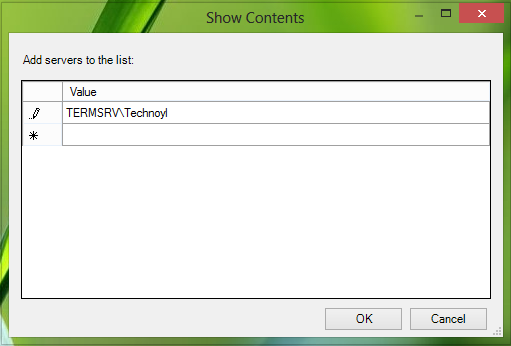
Finora, abbiamo finito di risolvere il problema. Tutto quello che devi fare ora è riavviare la macchina; il tuo problema dovrebbe essere risolto.
Spero questo sia di aiuto.(Hope this helps.)
AGGIORNAMENTO(UPDATE) : Dakota North aggiunge nei commenti – TERMSRV/*.* è la sintassi corretta e consente a tutti i server.
Lettura correlata(Related read) : le tue credenziali non hanno funzionato in Desktop remoto(Your credentials did not work in Remote Desktop) .
Related posts
Remote Desktop tab in RDWEB mancante da Edge browser in Windows 10
Fix Remote Desktop connection Problemi e errori su Windows 10
Aumentare il numero di Remote Desktop Connections in Windows 11/10
Windows Key Bloccato dopo il passaggio da Remote Desktop session
Impossibile copiare Paste in Remote Desktop Session in Windows 10
Fix Remote Desktop non riesce a trovare lo computer error in Windows 11/10
Per firmare in remoto, è necessario accedere tramite Remote Desktop Services
Fissare lo RPC server è un errore non disponibile in Windows 10
Non può cambiare Desktop Background in Windows 10
Il remoto procedure call è riuscito Errore durante l'uso DISM in Windows 10
Desktop remoto non può connettersi al computer remoto su Windows 11/10
Best Free Remote Desktop Software per Windows 10
Come controllare un PC Windows utilizzando Desktop remoto per Mac
Command Line Parameters per Remote Desktop Connections
Come abilitare Desktop remoto in Windows 10 (o Windows 7)
Connettiti a un PC Windows da Ubuntu utilizzando Connessione desktop remoto
Remote Desktop Services Cause High CPU in Windows 10
Come utilizzare Desktop remoto in Windows 10
Abilita Remote Desktop Usando Command Prompt or PowerShell
Fix Remote Desktop Error Code 0x104 su Windows 11/10
