Tasto Windows bloccato dopo il passaggio dalla sessione Desktop remoto
Nel post di oggi, esploreremo la causa e quindi forniremo la soluzione al problema del motivo per cui il computer locale si comporta come se il tasto con il logo di Windows venisse premuto dopo il passaggio da una (Windows)sessione RDP (Remote Desktop Protocol)(Remote Desktop Protocol (RDP) session) in Windows 10.
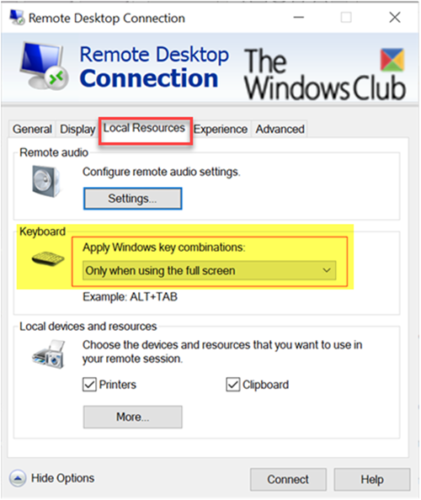
Tasto Windows(Windows) bloccato dopo il passaggio dalla sessione Desktop remoto(Remote Desktop)
Dopo aver avviato una sessione Remote Desktop Protocol (RDP) su un computer remoto, il computer (Remote Desktop Protocol (RDP))Windows 10 locale si comporta come se si tenesse sempre premuto il tasto logo Windows . Ad esempio, quando si preme R, si apre la casella di comando Esegui . Quando si preme E, si avvia Esplora file .(File Explorer)
Incontrerai questo problema se utilizzi impostazioni particolari per la tua connessione Desktop remoto(Remote Desktop) e segui i passaggi seguenti:
1. Prima di connettersi al computer remoto, aprire la scheda Risorse locali(Local Resources) della finestra di dialogo Connessione desktop remoto e impostare (Remote Desktop Connection)Applica combinazioni(Apply Windows key combinations) di tasti di Windows su Sul computer remoto(On the remote computer) o Solo quando si utilizza lo schermo intero(Only when using the full screen) .
2. Per avviare la sessione di Desktop remoto , selezionare (Remote Desktop)Connetti(Connect) .
3. Selezionare Solo quando si utilizza lo schermo intero(Only when using the full screen) , quindi espandere la finestra della sessione di Desktop remoto a schermo intero.(Remote Desktop)
4. Oppure seleziona Sul computer remoto( On the remote computer) , quindi continua con la seguente sequenza di tasti:
- Tenere premuto il tasto L.
- Tieni premuto il tasto logo Windows .
- Rilascia il tasto L.
- Rilascia il tasto logo Windows.
5. Infine, disconnettere la sessione di Desktop remoto(Remote Desktop) o passare dalla finestra della sessione di Desktop remoto(Remote Desktop) a una finestra sul computer locale.
Per aggirare questo problema, premere e rilasciare nuovamente il tasto logo Windows dopo essere tornato al computer locale.
Hope this helps!
Related posts
Aumentare il numero di Remote Desktop Connections in Windows 11/10
Impossibile copiare Paste in Remote Desktop Session in Windows 10
Create Remote Desktop Connection shortcut in Windows 11/10
Best Free Remote Desktop Software per Windows 10
Remove History Voci dello Remote Desktop Connection in Windows 11/10
Fix Remote Desktop Error Code 0x104 su Windows 11/10
Come controllare un PC Windows utilizzando Desktop remoto per Mac
Come utilizzare Desktop remoto in Windows 10
Come utilizzare Remote Desktop (RDP) in Windows 11/10 Home
Microsoft Remote Desktop Assistant per Windows 10
Cambia listening port per Remote Desktop
Ammyy Admin: portatile Secure Zero-Config Remote Desktop Software
Come bloccare Remote Desktop sul tuo PC Windows
Le tue credenziali non hanno funzionato in Remote Desktop su Windows 11/10
NoMachine è uno Remote Desktop Tool gratuito e portatile per Windows PC
Si è verificato un errore interno Errore per Remote Desktop Connection
Fix Remote Desktop non riesce a trovare lo computer error in Windows 11/10
Ulterius: Remote Desktop software libero di gestire in remoto i computer
Fix Remote Desktop Error Code 0x204 su Windows 10
Microsoft Remote Desktop App per Windows 10
