Come estrarre i nomi di dominio dagli URL in Microsoft Excel
A volte potrebbe essere necessario raccogliere i nomi di dominio per qualche motivo da un lungo elenco di URL(URLs) di pagine web . Questo post ti mostrerà come estrarre i nomi di dominio dagli URL(extract domain names from URLs ) utilizzando Microsoft Excel . Questo può essere utile se hai intenzione di creare un file(Disavow File) di disconoscimento da inviare a Google . È abbastanza facile e puoi farlo con l'aiuto di una formula di Excel .
Supponiamo di avere un elenco di URL(URLs) di pagine Web di vari siti Web e di dover estrarre solo i nomi di dominio nudi (ad esempio, thewindowsclub.com). Se il file è piccolo, puoi farlo manualmente. Ma può richiedere molto tempo se l'elenco contiene centinaia di URL(URLs) . Invece di impiegare lavoro manuale, puoi avvalerti dell'aiuto di questa guida, dove imparerai il processo per rimuovere parti aggiuntive da un URL e mantenere solo il nome di dominio.
Estrai(Extract) i nomi di dominio dagli URL(URLs) utilizzando Excel
Ci sono principalmente due formule che devi usare. La prima formula ti consentirà di ottenere il nome di dominio completo; che include www (ad es. www.thewindowsclub.com). Il secondo rimuoverà www (es. thewindowsclub.com) e ti mostrerà solo il nome di dominio.
1] Estrai domini con WWW
Innanzitutto, apri l' elenco degli URL in (URL)Microsoft Excel . Se lo hai in un file .txt o .csv, puoi seguire questo tutorial per convertire un file di testo in un foglio di calcolo Excel(convert a Text file into an Excel spreadsheet) . Una volta ottenuto l'elenco, è necessario specificare una colonna in cui visualizzare i nomi di dominio. Per tua comodità, puoi creare una colonna e denominarla come "Dominio" o qualcosa del genere. Successivamente, seleziona la prima cella della colonna Dominio e inserisci questa formula-(Domain)
=MID(A2,FIND(":",A2,4)+3,FIND("/",A2,9)-FIND(":",A2,4)-3)
Secondo questa formula, la cella A2 è la tua fonte e la cella selezionata della colonna Dominio dovrebbe visualizzare il nome del dominio con (Domain)WWW .
2] Ottieni nomi di dominio con WWW
A volte potresti aver bisogno solo di nomi di dominio per vari scopi. In tal caso, la seguente formula farà il lavoro.
=IF(ISERROR(FIND("//www.",A2)), MID(A2,FIND(":",A2,4)+3,FIND("/",A2,9)-FIND(":",A2,4)-3), MID(A2,FIND(":",A2,4)+7,FIND("/",A2,9)-FIND(":",A2,4)-7))
Questo estrae il nome di dominio di un URL alla volta. Se vuoi fare lo stesso con tutti gli URL(URLs) , devi seguire il passaggio seguente.
Per tua informazione, queste funzioni non estraggono tutti gli URL(URLs) contemporaneamente poiché è necessario specificare il numero di cella in queste formule. Tuttavia, non è necessario inserire l'intera funzione ogni volta. Invece, puoi usare il mouse per portare a termine il lavoro.
Seleziona una cella in cui hai applicato la funzione per estrarre il nome di dominio. Dovresti vedere un piccolo punto nell'angolo in basso a destra. Devi fare clic su questo pulsante e trascinarlo verso le celle in basso. Puoi vedere il risultato mentre tiri il punto.
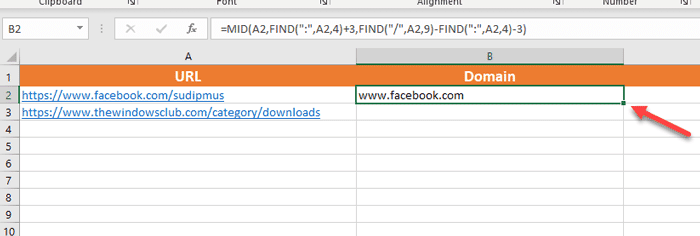
Dopo aver ottenuto i nomi di dominio, potresti voler salvarlo in un foglio di calcolo diverso. Il problema successivo è che non puoi copiare i nomi di dominio usando Ctrl+C e Ctrl+V direttamente. Sebbene tu possa farlo per incollare i nomi di dominio nel Blocco note(Notepad) o giù di lì, verrà visualizzato un errore per fare lo stesso in un foglio di calcolo.
Per eliminare questo problema, devi selezionare tutti i nomi di dominio che desideri copiare, selezionare una colonna o un foglio di calcolo diverso, espandere l' opzione Incolla(Paste ) nella scheda Home e selezionare (Home )Valori(Values) nella sezione Incolla valori(Paste Values) .
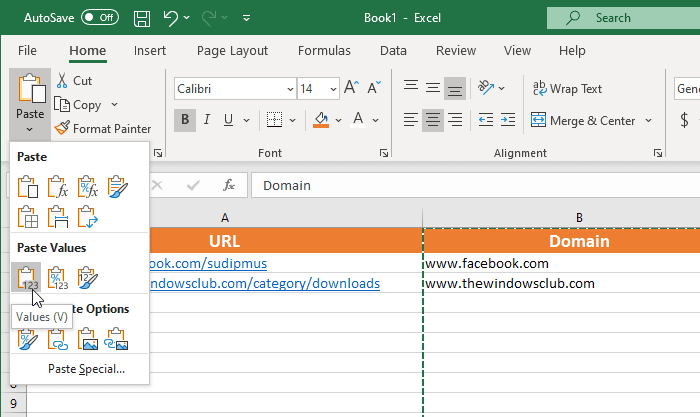
È tutto. Ora puoi usare quei valori o nomi di dominio per fare altri lavori. Spero che questo tutorial ti possa aiutare.
Per creare un Disavow File , devi aggiungere il testo " domain: " davanti a tutti i domini ora. Questo post ti mostrerà come aggiungere un prefisso a un intervallo di celle in Excel.
Related posts
Come utilizzare HLOOKUP function in Microsoft Excel
Microsoft Excel sta cercando di recuperare le tue informazioni
Come aggiungere un Trendline in Microsoft Excel worksheet
Come utilizzare MID and MIDB function in Microsoft Excel
Come aggiungere o sommare Time in Microsoft Excel
Microsoft Excel Tutorial, per principianti
Come eliminare i valori dalle celle ma mantenere le formule, in Microsoft Excel
Fogli Google vs Microsoft Excel: quali sono le differenze?
3 Ways a Password Protect A Excel File
Come utilizzare TRUNC function in Microsoft Excel con Examples
Come attivare e caricare Solver add-in in Microsoft Excel se non funziona
Come creare e salvare un foglio di calcolo Excel in Microsoft Office per Android
Fix Microsoft Excel Apertura di uno Blank window
Come utilizzare Percentile.Exc function in Excel
Microsoft Excel Apre un Blank Sheet invece del file
Microsoft Excel Tips and Tricks per principianti
Come applicare Data Validation a Cells in Microsoft Excel
Come rimuovere Password da Excel File
Correzione del recupero dei dati. Attendi qualche secondo e prova a tagliare o copiare nuovamente l'errore in Excel
Come riparare un Excel Workbook danneggiato
