Come cancellare l'elenco di completamento automatico in Outlook
Outlook crea un elenco di voci di e-mail che vedrai mentre inserisci gli ID(IDs) e-mail nelle caselle A e Cc. Quando si digitano le voci nelle caselle A e Cc, verrà visualizzato un elenco delle voci perché ogni volta che si inserisce un indirizzo e-mail, questo verrà salvato automaticamente in Outlook: non è necessario digitarlo tutto nelle caselle e puoi selezionare l'e-mail dall'elenco a comparsa.
Alcune impostazioni possono consentire di cancellare queste voci. Per configurare queste funzionalità in Outlook , la sezione Invia messaggi(Send Messages) della pagina Posta(Mail) include opzioni per impostare le proprietà dei messaggi e l'invio di messaggi.
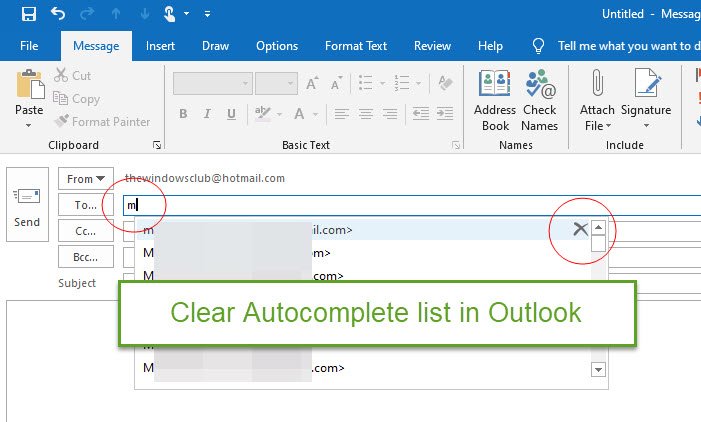
L' elenco di completamento automatico(Auto-complete list) è una cache in Outlook che memorizza gli indirizzi e-mail. La funzione ti fa risparmiare tempo, dove invece di inserire nuovamente gli indirizzi e-mail nelle caselle del destinatario, devi semplicemente scegliere quello dai suggerimenti offerti. La funzionalità di completamento automatico è una delle funzionalità più sottovalutate di Outlook e l'abbiamo utilizzata quasi ogni giorno per inviare messaggi dappertutto.
L' elenco di(Autocomplete) completamento automatico può essere disabilitato e una o tutte le voci possono essere eliminate dall'elenco.
In questo tutorial, spiegheremo come cancellare completamente l'elenco di completamento automatico e come eliminare una voce specifica dall'elenco di completamento automatico.
Come cancellare l' elenco(Autocomplete) di completamento automatico in Outlook

- Apri Outlook .
- Fare clic su File .
- Nella vista Backstage(Backstage View) , fare clic su Opzioni(Options) .
- Verrà visualizzata una finestra di dialogo Opzioni di (Options)Outlook .
- Nella pagina Posta(Mail) , nella sezione Invia messaggi(Send Messages) , fai clic sul pulsante Elenco di completamento automatico vuoto(Empty Auto-complete list button) .
- Verrà visualizzata una finestra di messaggio(Message Box) che chiede se si desidera eliminare l' elenco(Auto-) di completamento automatico, fare clic su Sì(Yes) .
Ogni voce nell'elenco verrà eliminata.
Elimina una voce specifica dall'elenco di completamento automatico in Outlook
Nella finestra Nuova e-mail(New Email) , digita un'e-mail nelle caselle A(To ) o Cc ; vedrai un elenco di indirizzi email.

Passa(Hover) il cursore sull'elenco e-mail che desideri eliminare e fai clic sulla x .
L'indirizzo e-mail verrà eliminato dall'elenco.
Ci auguriamo che questo tutorial ti aiuti a capire come cancellare l'elenco di completamento automatico in Outlook .
Se hai domande sul tutorial, faccelo sapere nei commenti.
Ora leggi(Now read) : Impedisci a Outlook di eliminare automaticamente le richieste di riunione dopo aver risposto(Prevent Outlook from automatically deleting Meeting Requests after responding) .
Related posts
Autocomplete non funziona correttamente in Outlook
Il completamento automatico di Outlook non funziona o si ripristina?
Messaggio di errore di caricamento Outlook error su Android mobile
Come ottimizzare l'app Outlook mobile per il tuo telefono
Come inviare un invito per un incontro in Outlook
Invio o ricezione di errori segnalati (0x80042109) in Outlook
Come salvare Email come PDF in Gmail and Outlook
L'attuale mail client non può soddisfare lo messaging request - Outlook error
Outlook Non salvare le password in Windows 10
Non siamo riusciti a programmare l'errore della riunione - Errore di squadra in Outlook
Outlook non ha potuto iniziare l'ultima volta; Vuoi iniziare in modalità provvisoria?
Stop Outlook da aggiungere automaticamente gli eventi Calendar dalle e-mail
Invio o ricezione segnalato error 0x800CCC0F in Outlook
Come creare e aggiungere Holidays a Outlook Calendar
Remove Outlook .pst File di dati da OneDrive in Windows 10
Come creare un Contact Group in Outlook per inviare e-mail alla rinfusa
Come usare Gmail From Outlook.com interface
Fix Outlook Send/Receive error 0x8004102A
Come installare Outlook su Web come Progressive Web App
Come pianificare un'e-mail in Outlook.com utilizzando Send Later button
