Le politiche della tua organizzazione ci impediscono di completare questa azione
Alcuni utenti devono affrontare un problema che impedisce loro di aprire collegamenti ipertestuali durante l'utilizzo di Microsoft Outlook . I messaggi di errore che potresti visualizzare sono:
Your organization’s policies are preventing us from completing this action for you. For more info, please contact your help desk
This operation has been cancelled due to restrictions in effect on this computer. Please contact your system administrator.
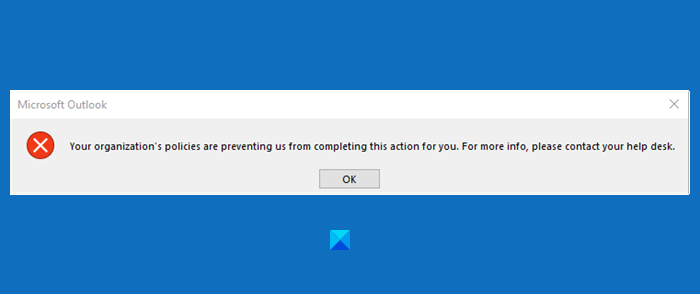
Il messaggio può variare a seconda della versione di Outlook in uso, in Outlook 2007 e 2010 è possibile che venga visualizzato questo errore "Questa operazione è stata annullata a causa delle restrizioni in vigore su questo computer. Si prega(Please) di contattare l'amministratore di sistema”. Tuttavia, la soluzione rimane la stessa.
Questo problema di solito si verifica quando non si utilizzano i browser predefiniti. Ma ci sono altri motivi per lo stesso e li risolveremo.
Le politiche della tua organizzazione ci impediscono di completare questa azione per te
Per risolvere l'errore "Le politiche della tua organizzazione ci impediscono di completare questa azione per te", controlla le seguenti soluzioni.
- Assicurati(Make) di non aver rimosso Internet Explorer come funzionalità opzionale
- Imposta Microsoft Edge(Set Microsoft Edge) e Outlook come programmi predefiniti(Default Programs)
- Ripristina le impostazioni di Internet Zone(Reset Internet Zone) e IE(IE Settings) ai valori predefiniti
- Reimposta Edge ai valori predefiniti
- (Set HTML)Imposta l' associazione di file HTML utilizzando Registry .
I collegamenti ipertestuali non funzionano in Outlook
Consulta prima i nostri suggerimenti e poi vedi quali potrebbero essere adatti a te.
1] Assicurati di non aver rimosso Internet Explorer come Funzionalità Opzionale
È necessario assicurarsi di non aver rimosso Internet Explorer(removed Internet Explorer) come funzionalità opzionale .
Per questo, apri il Pannello (Control Panel ) di controllo e fai clic su Programmi(Programs) e Features > Turn Windows Features o disattiva le funzionalità di Windows. Verifica se l' opzione Internet Explorer 11 è selezionata, in caso contrario, selezionala e fai clic su OK.
Fallo e controlla se risolve il problema.
2] Imposta Edge(Set Edge) e Outlook come programmi predefiniti(Default Programs)
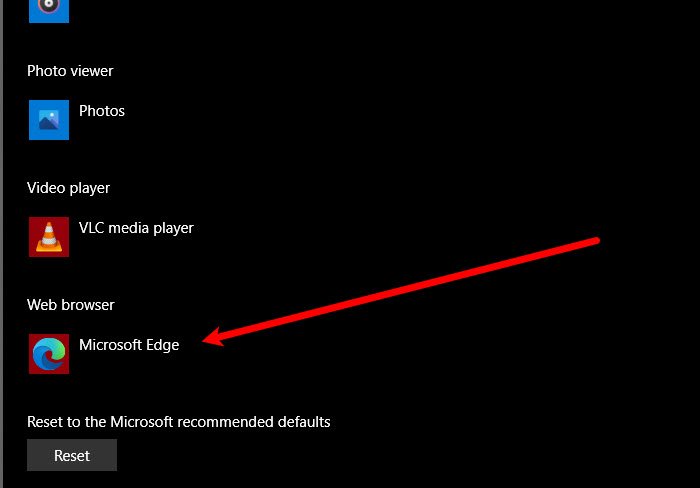
Se affronti questo problema, dovresti impostare Microsoft Edge come programma predefinito per risolvere il problema.
Inoltre, devi impostare MsOutlook come programma predefinito per tutti i tuoi servizi relativi alla posta elettronica.
I passaggi indicati sono lì per te da seguire. Questo processo sarà simile in tutte le versioni di Windows .
Aprire il Pannello di controllo e fare clic su Programmi predefiniti(Default Programs) > imposta i programmi predefiniti(set your default programs) .
Ora imposta il browser Web(Web browser) predefinito su Microsoft Edge e il client di posta elettronica predefinito su (Email)Outlook Express .
Ora riavvia Microsoft Outlook e controlla se il problema esiste.
3] Ripristina le impostazioni di Internet Zone(Reset Internet Zone) e IE(IE Settings) ai valori predefiniti
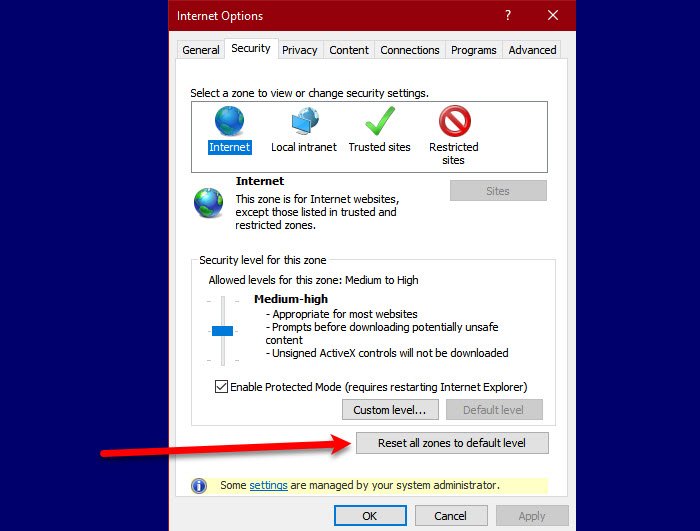
Per risolvere il problema, è necessario ripristinare le impostazioni predefinite di Internet Zone e IE per risolvere il problema.
Per reimpostare Internet Zone , segui i passaggi indicati.
- Avvia Internet Explorer dal menu Start(Start Menu) e fai clic sull'icona Impostazioni(Settings) nella parte in alto a destra della finestra.
- Fare clic Internet Options > Security > Reset all zones to default level.
Dopo aver ripristinato la zona Internet(Internet Zone) , è ora di ripristinare le impostazioni di IE ai valori predefiniti. Per farlo, segui i passaggi indicati.
Per questo, rimani sulla scheda Avanzate (Advanced ) e fai clic su Ripristina (Reset ) dalla sezione " Ripristina le impostazioni di Internet Explorer" (Reset Internet Explorer settings” ) .
Infine, controlla se il problema persiste.
4] Ripristina Edge ai valori predefiniti
Puoi anche eseguire il backup delle impostazioni del browser e ripristinare Edge ai valori predefiniti(reset Edge to default) e verificare se il problema viene risolto.
5] Imposta l' associazione dei file HTML utilizzando il (Set HTML)Registro di sistema(Registry)
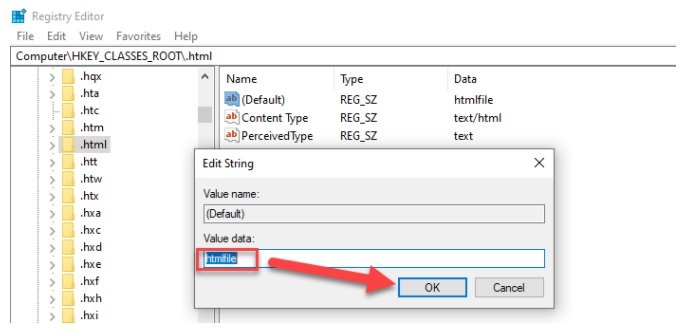
In questa soluzione, apporteremo alcune modifiche al registro, ma dovremmo eseguire il backup del registro prima di apportare le modifiche.
Digita “ Regedit ” nella casella Inizia ricerca(Start Search) e premi Invio(Enter) .
All'interno dell'Editor del Registro di sistema(Registry Editor) , vai al percorso seguente.
Computer\HKEY_CLASSES_ROOT\.html
Fare doppio clic su ( Predefinito)(Default)) e impostare i suoi dati valore(Value Data) su htmlfile (case-sensitive). Fare clic(Click) su OK e riavviare la macchina(Machine) .
Ora controlla Outlook se apre collegamenti ipertestuali senza alcun problema. Questo di solito aiuta!
Se nulla aiuta, parla con l'amministratore di sistema per vedere se sono in atto criteri che impediscono l'apertura di collegamenti ipertestuali in Outlook .
Correlati: (Related: )questa operazione è stata annullata a causa delle restrizioni in vigore su questo computer.
Related posts
Messaggio di errore di caricamento Outlook error su Android mobile
Come ottimizzare l'app Outlook mobile per il tuo telefono
Come inviare un invito per un incontro in Outlook
Outlook.com non riceve o invia e-mail
Come svuotare Junk Email Folder in Outlook
Email Insights per Windows ti consente di cercare rapidamente Outlook email & Gmail
Come aggiungere RSS Feeds a Outlook in Windows 10
L'attuale mail client non può soddisfare lo messaging request - Outlook error
Convert NSF a PST Usando GRATUITO NSF a PST converter Strumenti
Dov'è Outlook.exe location su Windows 10?
Come condividere Calendar in Outlook
Come creare e configurare custom domain email ID in Outlook
Come usare Gmail From Outlook.com interface
Come fermare Outlook Dal salvataggio di copie delle e-mail nella Sent Items folder
Invio o ricezione di errori segnalati (0x80042109) in Outlook
Font size Cambiamenti quando rispondi all'e-mail in Outlook in Windows 10
Impossibile scaricare gli allegati da Outlook Web App
Remove Outlook .pst File di dati da OneDrive in Windows 10
Come impostare Outlook come Email Reader default su Mac
Non siamo riusciti a programmare l'errore della riunione - Errore di squadra in Outlook
