Come inserire immagine, grafica e forme nel corpo dell'e-mail di Outlook
Di solito, gli utenti inviano foto tramite allegato ai loro colleghi o amici, ma possono anche inviare foto inserendo l'immagine(inserting the image) nel corpo del messaggio. In Outlook è possibile aggiungere elementi visivi(add visual elements) nel corpo del messaggio, ad esempio Immagini, SmartArt , Oggetti(Objects) , Grafici(Charts) e altro. Un elemento visivo è un aspetto di qualcosa che possiamo vedere o il linguaggio dell'arte.
Puoi persino condividere informazioni o documenti importanti da siti Web utilizzando gli strumenti di screenshot per creare uno screenshot del documento e inviarlo nel corpo del tuo messaggio ai tuoi associati.
In questo tutorial spiegheremo:
- Come inserire un'immagine nel corpo di un messaggio
- Come inserire una forma nel corpo di un messaggio.
Come inserire un'immagine in un'e-mail di Outlook
Apri il client Outlook(Outlook client) .
Fare clic sul pulsante Nuova e-mail(New Email) .

Nella finestra Nuova e-mail(New Email) , fare clic sulla scheda Inserisci .(Insert )
Fare clic sul pulsante Immagini nel gruppo (Pictures )Illustrazione(Illustration) .
Nell'elenco, fare clic su Questo dispositivo(Device) .
Verrà visualizzata la finestra di dialogo Inserisci immagine .(Insert picture)
Scegli un file immagine e fai clic su Inserisci(Insert) .
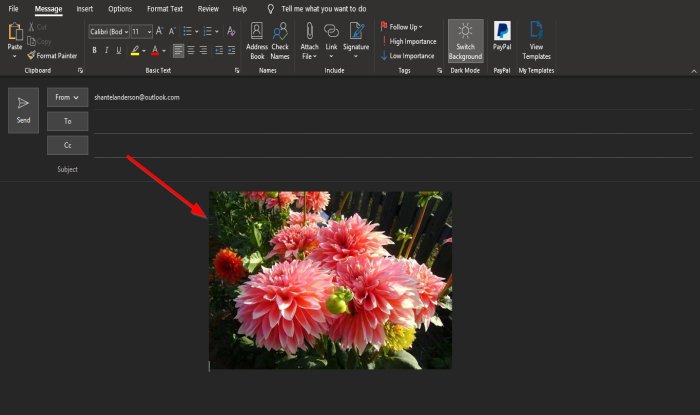
L'immagine viene inserita nel corpo del messaggio.
Come inserire una forma in un'e-mail di Outlook
Nella finestra Nuova e-mail .(New Email)

Fare clic sulla scheda Inserisci .(Insert )
Fare clic sul pulsante Forme nel gruppo (Shapes)Illustrazione(Illustration ) .
Scegli una forma dall'elenco. È possibile scegliere forme come Linee(Lines) , Rettangoli(Rectangles) , Forme di base(Basic Shapes) , Frecce a blocchi(Block Arrows) e Forme di equazioni(Equation Shapes) .

Disegna la forma nel messaggio del corpo.
Una volta che la forma è stata disegnata nel corpo del messaggio, si aprirà una scheda Formato forma , che mostra le caratteristiche per personalizzare la forma; (Shape Format)puoi aggiungere Colori(Colors) , Contorno(Outline) ed Effetti(Effects) alla tua forma se lo desideri.
Ci auguriamo che questo tutorial ti aiuti a capire come inserire immagini e forme nel corpo dell'e-mail di Outlook .
Related posts
Messaggio di errore di caricamento Outlook error su Android mobile
Come ottimizzare l'app Outlook mobile per il tuo telefono
Come inviare un invito per un incontro in Outlook
Outlook.com non riceve o invia e-mail
Come svuotare Junk Email Folder in Outlook
Come aggiungere una tabella in Gmail and Outlook email messages
Impossibile allegare file all'e-mail in APP Outlook.com or Desktop [Fixed]
Come richiedere Read Receipts in Microsoft Outlook
Come rendere Outlook download tutte le email da server
Come inoltrare e-mail o disabilitare l'inoltro non autorizzato in Outlook.com
Dov'è Outlook.exe location su Windows 10?
Impossibile scaricare gli allegati da Outlook Web App
Come salvare Email come PDF in Gmail and Outlook
Come creare e configurare custom domain email ID in Outlook
Come condividere Calendar in Outlook
Email Insights per Windows ti consente di cercare rapidamente Outlook email & Gmail
Outlook non ha potuto iniziare l'ultima volta; Vuoi iniziare in modalità provvisoria?
Come aggiungere RSS Feeds a Outlook in Windows 10
Come usare Gmail From Outlook.com interface
Come fermare Outlook Dal salvataggio di copie delle e-mail nella Sent Items folder
