Come disattivare il microfono di tutti i partecipanti in Microsoft Teams
Organizzatori e partecipanti possono disattivare e riattivare l'audio di qualcuno o di tutti in Microsoft Teams . Grazie alla funzione muto(mute) , i partecipanti possono disattivare l'audio da se stessi o da specifici partecipanti alla riunione. Questo post mostra come disattivare l'audio di tutti i partecipanti alla riunione contemporaneamente. Risponde anche alle domande frequenti sulla funzione muto in Teams .

È facile iniziare a utilizzare Microsoft Teams grazie alla sua perfetta integrazione con la suite di applicazioni Office . Inoltre(Further) , una singola riunione può avere fino a 5ooo partecipanti. Tuttavia, se lasciata deselezionata, questa libertà può portare a riunioni caotiche.
Le politiche di permanenza a casa(stay-at-home policies) hanno causato un massiccio spostamento dal lavoro in loco al lavoro a distanza. Microsoft Teams è considerato uno degli strumenti di collaborazione più professionali per i team remoti.
Come disattivare l'audio di tutti in una riunione di Teams
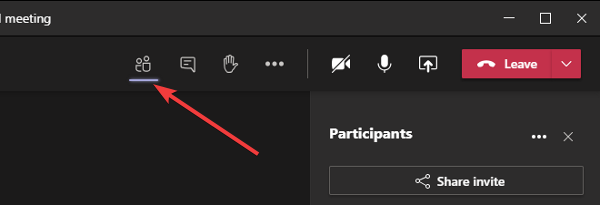
Per disattivare l'audio di uno o di tutti i partecipanti a una riunione di Teams , devi essere l'organizzatore o un relatore.
- Durante la riunione di Teams , fai clic sull'icona Mostra partecipanti(Show participants) sullo schermo.
- Puoi passare il puntatore del mouse sulle icone per rivelare le loro etichette.
- I partecipanti ora vengono visualizzati sul lato destro dello schermo.
- Fare clic sul pulsante Disattiva(Mute) o Disattiva tutto(Mute all) in alto a destra.
- Infine, premi il pulsante Muto (Mute ) per confermare l'azione quando richiesto.
Se lo desideri, puoi anche fare clic sui tre punti (...) e selezionare Non consentire ai partecipanti di riattivare l'audio(Don’t allow participants to unmute) .
La funzione muto è complicata e devi avere alcune domande a riguardo. Risponderemo ad alcune domande che potresti avere in mente riguardo alla funzione muto in Teams .
Domande frequenti
Se questa sezione non risponde alla tua domanda sull'uso della funzione muto in Teams , sentiti libero di chiederci nella sezione commenti qui sotto.
Posso disattivare l'audio di tutti i partecipanti a una riunione?
Microsoft Teams ti consente di disattivare facilmente l'audio di tutti in una riunione. L' opzione Disattiva tutto(Mute all) viene visualizzata in una riunione con più di tre partecipanti.
Questo è leggermente diverso per le riunioni con più di cinque partecipanti. Per quanto riguarda la disattivazione dell'audio dei partecipanti alla riunione, è anche possibile disattivare l'audio di singole persone nella riunione.
Chi ha la capacità di silenziare i partecipanti?
Ogni partecipante alla riunione di Microsoft Teams ha il ruolo di Organizzatore(Organizer) , Relatore(Presenter) o Partecipante(Attendee) . La capacità dei partecipanti di disattivare l'audio dipende dal loro ruolo. Gli organizzatori(Organizer) e i relatori(Presenter) possono disattivare l'audio dei partecipanti, ma i partecipanti(Attendees) no.
Ogni partecipante a una riunione di Microsoft Teams può disattivare l'audio a suo piacimento. Questo perché gli viene assegnato il ruolo di Relatore(Presenter) per impostazione predefinita. I relatori hanno gli stessi privilegi illimitati dell'organizzatore(Organizer) della riunione, inclusi l'esclusione dell'audio e l'espulsione di altri partecipanti.
Questo potrebbe essere un problema poiché i partecipanti tendono ad abusare molto delle funzionalità.
Come controllare chi disattiva gli altri partecipanti alla riunione
L' organizzatore(Organizer) della riunione ha l'ultima parola su chi può parlare in una riunione di Teams . L' organizzatore(Organizer) non solo può disattivare e riattivare l'audio dei partecipanti alla riunione, ma può anche assegnare ruoli ad altri membri della riunione.
Un Organizzatore(Organizer) può assegnare ai partecipanti il ruolo di Relatore(Presenter) o Partecipante(Attendee) . Per ridurre l'abuso della funzione muto(mute) , l' Organizzatore(Organizer) può cambiare i ruoli di ogni altro partecipante in Partecipante(Attendee) .
Spero questo sia di aiuto.
Related posts
Come aggiungere Zoom a Microsoft Teams
Come installare Microsoft Teams su Linux and macOS
Come lodare qualcuno su Microsoft Teams sul loro lavoro ben fatto
Ti stai perdendo, chiedi al tuo amministratore di abilitare Microsoft Teams
Turn Off Read Receipts in Microsoft Teams per i membri del team
Il file è bloccato errore Microsoft Teams
Come collegare Google Calendar a Slack, Zoom and Microsoft Teams
Miglior Productivity apps per Microsoft Teams
Come creare Tabs in Microsoft Teams
Come correggere Microsoft Teams Errore code 500 su Windows 11/10
Microsoft Teams non si aggiorna automaticamente
Come creare un Microsoft Teams tab utilizzando un file caricato
Il tuo IMs and calls sta andando a Microsoft Teams - afferma Skype per Business
Come cambiare Theme in Microsoft Teams su Windows 11
Come cambiare lo Team Picture in Microsoft Teams
Come ripristinare l'eliminato Teams and Channels in Microsoft Teams
Come abilitare Noise Cancellation in Microsoft Teams
Come aprire più istanze di Microsoft Teams in Windows 10
Best Project Management apps per Microsoft Teams
Come creare un Kanban Board in Microsoft Teams
