Una guida dettagliata sulla risoluzione dei problemi di schermo nero su Fire TV Stick
(Did)Il tuo Fire TV Stick si è spento improvvisamente durante lo streaming del tuo programma TV Netflix preferito ( favorite Netflix TV show)? O non si avvia oltre uno schermo nero? In questa guida, abbiamo raccolto alcune soluzioni per la risoluzione dei problemi che ti aiuteranno a risolvere il problema con la tua Fire TV Stick . Controllali.
Ci sono diversi motivi per cui questo accade. In molti casi, la tua TV visualizzerà uno schermo nero se non riceve un segnale di ingresso da Fire TV Stick . Ciò è spesso dovuto a una connessione errata del cavo, a un'alimentazione insufficiente (alla Fire TV Stick ), ecc.

Senza ulteriori indugi, scendiamo alle soluzioni.
Nota:(Note:) le soluzioni in questa guida possono essere applicate anche per risolvere i problemi di schermo nero su Fire TV Stick 4K e Fire TV Stick Lite .
1. Controllare la sorgente di ingresso della TV(1. Check TV’s Input Source)
La tua TV ha più porte HDMI ? In caso affermativo, verifica che la sorgente di ingresso attiva sia impostata sulla porta HDMI che contiene (HDMI)Fire TV Stick . Per contesto, se lo streaming stick è collegato alla seconda porta HDMI della TV, assicurati che la sorgente di ingresso della TV sia HDMI 2 .
L'impostazione del televisore su una sorgente di ingresso errata (ad esempio HDMI 1 o HDMI 3 ) potrebbe visualizzare una schermata nera. E questo potrebbe farti pensare che Fire TV Stick non funzioni( Fire TV Stick isn’t working) .
2. Cambia fonte di alimentazione(2. Change Power Source)
Collega il cavo USB del dispositivo a un adattatore di ricarica funzionante, non alla porta USB della TV . Fire TV Stick ha(Fire TV Stick) bisogno di almeno 1 Ampere (1A) di alimentazione per rimanere acceso e funzionare correttamente. Se collegato a una porta USB con una potenza nominale inferiore, Fire TV Stick potrebbe bloccarsi su uno schermo nero.

Se le porte USB della tua TV non sono classificate fino a 1 A, collega Fire TV Stick a un adattatore di ricarica USB , quindi a una presa elettrica. Assicurati di utilizzare un cavo USB autentico e un alimentatore con almeno una potenza nominale di 1 A.
Inoltre, assicurati di collegare Fire TV Stick a una presa di corrente funzionante.
3. Riavvia Fire TV Stick(3. Reboot the Fire TV Stick)
Il riavvio di Fire(Fire) TV Stick potrebbe anche risolvere il problema dello schermo nero. Puoi riavviare Fire TV Stick utilizzando il telecomando o eseguendo un riavvio forzato. Tieni premuti contemporaneamente il pulsante Seleziona(Select button) e il pulsante Play/Pause button per almeno cinque (5) secondi. In questo modo si spegnerà Fire TV Stick e si accenderà immediatamente.

Per riavviare a fatica Fire TV Stick , scollegalo dalla presa elettrica, attendi circa un minuto e ricollegalo.
4. Lascia che Fire TV si raffreddi(4. Leave Fire TV to Cool Off)
Il surriscaldamento causa anche il problema dello schermo nero e altri problemi relativi alle prestazioni. Se il dispositivo di streaming è troppo vicino alla TV o ad altri apparecchi elettronici, potrebbe surriscaldarsi. L'esecuzione di troppe app e componenti aggiuntivi su Fire TV Stick è un altro motivo per cui si surriscalda.
Se la tua Fire TV Stick si blocca su uno schermo nero, scollegala dalla fonte di alimentazione USB . Lasciarlo raffreddare per circa 10-30 minuti e ricollegarlo alla presa di corrente.
5. Verifica la connessione del cavo(5. Check Your Cable Connection)
Un'altra cosa che devi controllare è la connessione tra la tua TV e Fire TV Stick . Assicurati(Make) che Fire TV Stick sia correttamente inserito nella porta HDMI della tua TV . Se il problema dello schermo nero persiste, prova a utilizzare un extender HDMI . Ce n'è uno che viene spedito pronto all'uso con Fire TV Stick .

Amazon consiglia di collegare Fire TV Stick alla TV con l' extender HDMI . Aiuta a migliorare la ricezione del segnale dal telecomando e ottimizza la connessione Wi-Fi. L'uso dell'extender previene anche problemi di prestazioni come il problema dello schermo nero.
Potresti anche provare a inserire Fire TV Stick in un'altra porta HDMI della tua TV. Se la tua TV ha una porta HDMI , collega un altro dispositivo alla porta e controlla se funziona. Se anche altri dispositivi non funzionano correttamente sulla porta, significa che la porta HDMI della TV è danneggiata. In tal caso, è necessario riparare la TV.
6. Controlla la tua connessione Internet(6. Check Your Internet Connection)
A volte Fire TV Stick potrebbe diventare vuoto se non è in grado di stabilire una connessione con il server di Amazon. Ciò accade in particolare quando si configura Fire TV Stick per la prima volta.
Per risolvere questo problema, assicurati che il tuo router Wi-Fi sia acceso e stia trasmettendo dati. Inoltre, controlla di avere ancora un piano/abbonamento Internet attivo. Ti consigliamo inoltre di spegnere e riaccendere il router, soprattutto se anche altri dispositivi non riescono a stabilire una connessione con il router. Infine, collega Fire TV Stick a un'altra rete e verifica se si avvia oltre lo schermo nero.
Dovresti anche leggere la nostra guida completa sulla risoluzione dei problemi di connettività Internet sul tuo router(fixing internet connectivity problems on your router) .
7. Risolvi i problemi relativi alle app(7. Fix App-Related Glitches)
La tua Fire TV Stick si blocca spesso su uno schermo nero quando avvii una determinata app? Potrebbe essere dovuto a qualche problema temporaneo con l'app; svuotare la sua cache potrebbe riportare l'app alla normalità.
Vai su Settings > Applications > Manage Installed Applications . Seleziona l'app interessata e fai clic su Cancella cache(Clear cache) .
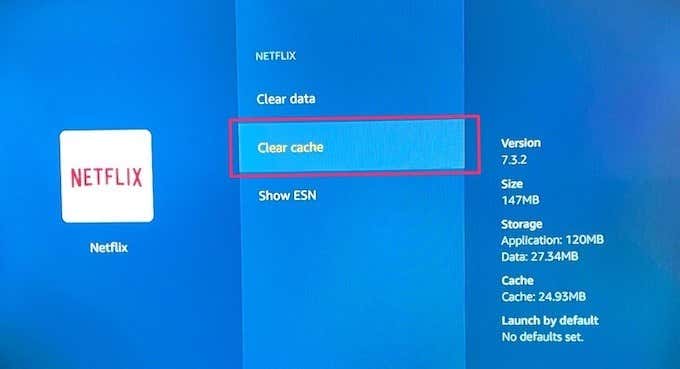
Il problema potrebbe derivare anche da bug in-app. Per fortuna, gli sviluppatori di app rilasciano aggiornamenti che eliminano questi bug. Aggiorna le app interessate all'ultima versione e controlla se ciò risolve il problema dello schermo nero.
Passa a Settings > Notifications e fai clic sulla scheda Aggiornamenti app nella pagina. (App Updates)Quindi, seleziona l'app che desideri aggiornare e tocca il pulsante Aggiorna(Update) .

In alternativa, puoi abilitare " Aggiornamenti automatici delle app. (Automatic App Updates.)” In questo modo, Fire TV Stick installerà automaticamente gli aggiornamenti e le patch di correzione dei bug. Vai su Settings > Applications > Appstore e abilita Aggiornamenti automatici(Automatic Updates) .

8. Aggiorna il sistema operativo Fire(8. Update Fire OS)
Potresti riscontrare problemi di schermo nero se anche il sistema operativo di Fire TV Stick è pieno di bug. Assicurati di avere l'ultima versione del sistema operativo Fire(Fire OS) installata sul dispositivo. Vai su Settings > My Fire TV > About e fai clic su Verifica aggiornamenti(Check for Updates) .
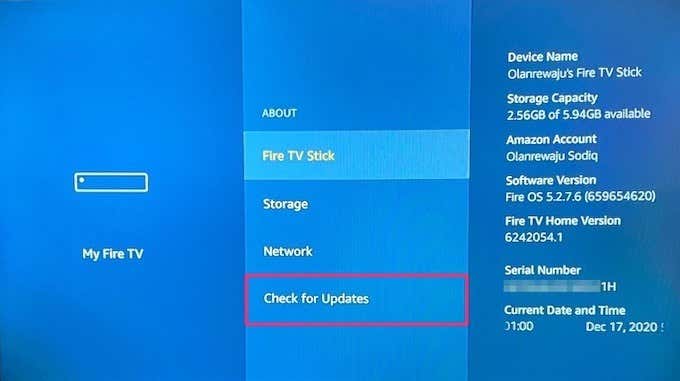
Se viene trovato un aggiornamento disponibile, verrà scaricato e installato automaticamente. Quindi assicurati che la tua connessione Internet sia veloce e rimanga attiva.
Fai riparare la tua Fire TV Stick(Get Your Fire TV Stick Repaired)
Se nessuna delle soluzioni precedenti risolve il problema dello schermo nero, contatta il supporto per dispositivi Amazon(Amazon Device Support) per assistenza. Il problema potrebbe essere dovuto a un potenziale danno hardware al Fire TV Stick .
Related posts
10 idee per la risoluzione dei problemi quando il tuo Amazon Fire Stick non funziona
Guida definitiva alla risoluzione dei problemi per problemi di connessione del gruppo home di Windows 7/8/10
FIX: Amazon Fire Stick continua a riavviarsi
Lo schermo del tuo Chromebook è nero? 8 correzioni da provare
Come risolvere il problema dello schermo nero di discordia
Dovrei acquistare o costruire un PC? 10 cose da considerare
FIX: Adblock non funziona su Crunchyroll
Come risolvere l'errore "I dischi di memoria sono pieni" in Photoshop
Il mirroring dello schermo non funziona in Windows? Prova queste 7 correzioni
Come risolvere il codice di errore di GeForce Experience 0x0003
Il pulsante di pausa di YouTube non scompare? 6 modi per risolvere
Perché Ntoskrnl.Exe causa CPU alta e come risolverlo
Come correggere l'errore "Impossibile trovare l'indirizzo IP del server" in Google Chrome
Cosa fare se sei bloccato fuori dal tuo account Google
Che cos'è un errore di servizio 503 non disponibile (e come risolverlo)
Come correggere l'errore "La protezione delle risorse di Windows non può eseguire l'operazione richiesta".
HBO Max non funziona su Fire TV Stick? 8 correzioni da provare
6 correzioni da provare se la tua Fire TV continua a bloccarsi
7 Problemi di salute causati dai computer e come prevenirli
Il pulsante Stampa schermo non funziona in Windows 10? Come sistemarlo
