Risolto il problema con la videochiamata di WhatsApp che non funziona su iPhone e Android
Uno dei sistemi di messaggistica più conosciuti e comunemente usati è WhatsApp Messenger , a volte noto come WhatsApp . È iniziata come un'app di messaggistica di testo e ora si è ampliata per includere funzionalità come telefonate, videochiamate, adesivi, WhatsApp Web , crittografia end-to-end e altro ancora. La popolarità delle videochiamate ha suscitato scalpore tra gli utenti di WhatsApp . Mentre molte persone sperimentano nuove alternative di videochiamata, alcuni utenti riferiscono che le videochiamate WhatsApp non funzionano sui loro iPhone o dispositivi (WhatsApp)Android . In questo articolo, affronteremo il problema delle videochiamate WhatsApp che non funzionano in questo post. (WhatsApp)Quindi, continua a leggere per risolvere(WhatsApp)Problema di videochiamata WhatsApp non funzionante su iPhone e Android .
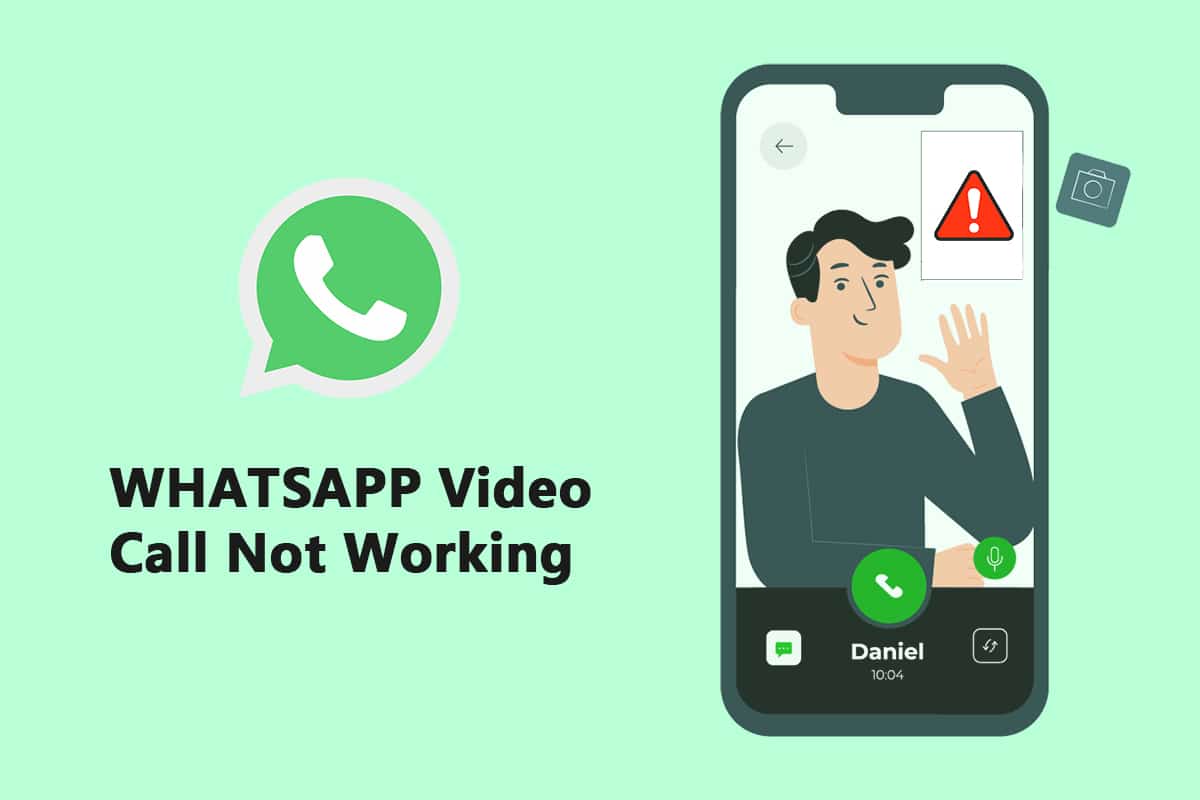
Come risolvere la videochiamata di WhatsApp che non funziona su iPhone e Android(How to Fix WhatsApp Video Call Not Working on iPhone and Android)
La società di proprietà di Facebook ha recentemente raddoppiato il limite di partecipanti per le conversazioni video/vocali di gruppo da quattro a otto. Le persone avrebbero fatto più chat video di WhatsApp con i loro amici, familiari e altri come risultato di ciò. Di seguito sono riportati i metodi per correggere le videochiamate WhatsApp che non funzionano su iPhone e (WhatsApp)Android .
Metodo 1: aggiorna WhatsApp(Method 1: Update WhatsApp)
Le applicazioni iOS e Android per WhatsApp vengono spesso aggiornate. I problemi di videochiamata del tuo telefono potrebbero essere causati da una build WhatsApp obsoleta. (WhatsApp)Gli utenti del canale WhatsApp Beta su (WhatsApp Beta)Android e iOS dovrebbero aggiornare alle versioni più recenti, che includono correzioni di bug e miglioramenti della velocità.
Opzione I: su iPhone(Option I: On iPhone)
1. Tieni premuta(Appstore) a lungo l'icona dell'Appstore.

2. Vai su Aggiornamenti(Updates) e sceglilo.

3. Per aggiornare WhatsApp alla versione più recente, tocca l' icona Aggiorna accanto ad essa.(Upgrade)
4. Se non ce n'è uno, prova a scorrere la pagina(page) verso il basso per aggiornarla.
3. Se non c'è ancora scelta, prova a chiudere tutte le app aperte, incluse Impostazioni e WhatsApp , e a riavviare il processo.
Opzione II: su Android(Option II: On Android)
1. Apri l' applicazione Google Play Store .

2. Digita WhatsApp nella barra di ricerca.

3. Tocca Aggiorna(Update) accanto a WhatsApp Messenger.
4. Se non ce n'è uno, prova a scorrere la pagina verso il basso per aggiornarla(refresh) .
5. Se il problema persiste, prova a chiudere tutte le app aperte, incluse le impostazioni(settings) , WhatsApp e Google Play Store , quindi a riaprirle.
Metodo 2: utilizzare una connessione di rete forte(Method 2: Use Strong Network Connection)
Per funzionare correttamente, le videochiamate richiedono una solida connessione di rete. Usano anche più larghezza di banda rispetto alle chiamate vocali su WhatsApp . Di conseguenza, assicurati che il tuo telefono sia collegato a una rete migliore e che l'indicatore di potenza della rete cellulare del tuo telefono mostri barre adeguate. Verifica che il tuo telefono possa connettersi alla banda Wi-Fi a 5 GHz se disponi di una rete dual-band. In tal caso, collega il telefono allo spettro a 5 GHz della tua rete Wi-Fi.
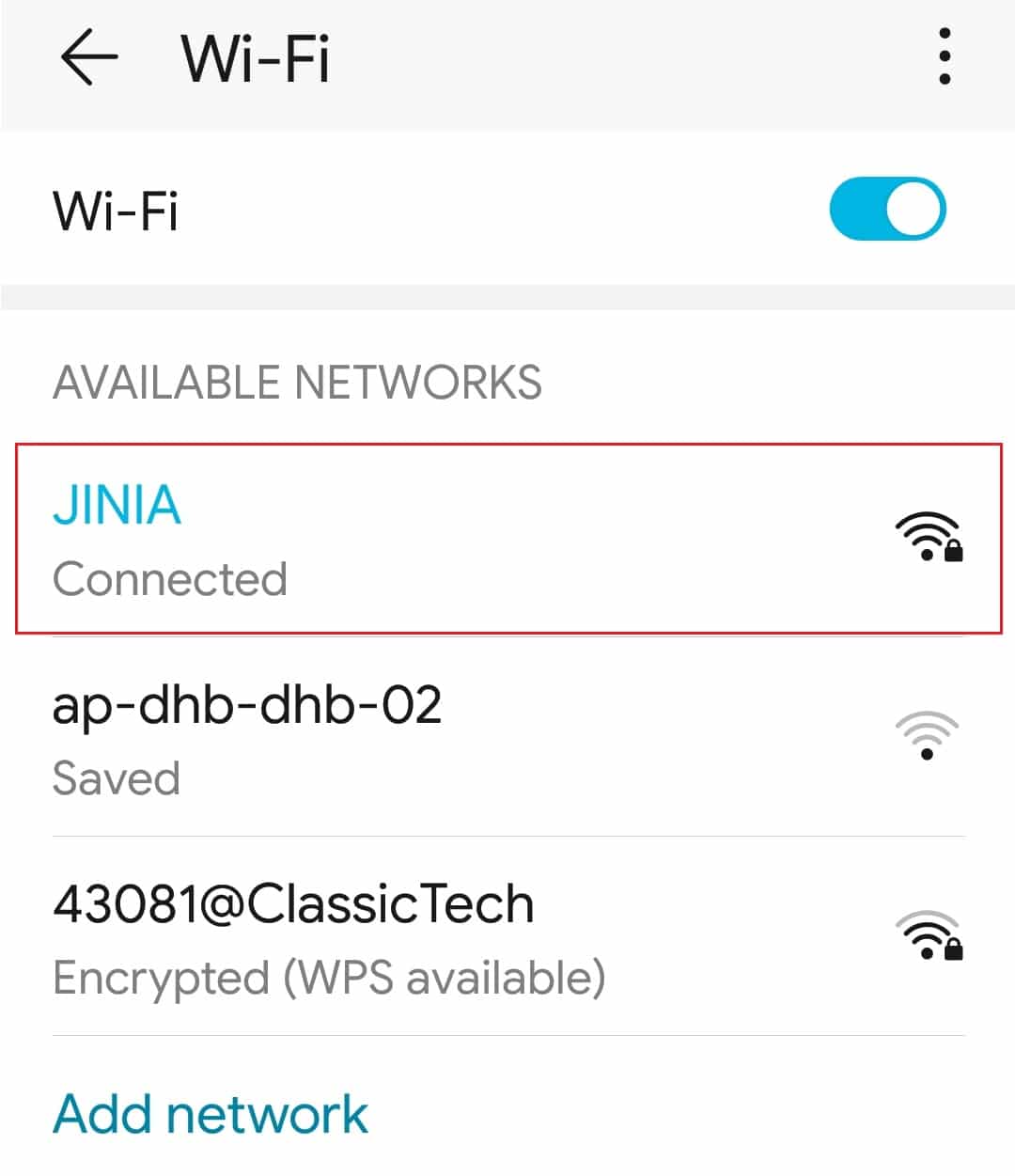
Leggi anche: (Also Read:) Come utilizzare due WhatsApp in un telefono Android(How to Use Two WhatsApp in One Android Phone)
Metodo 3: Consenti le autorizzazioni necessarie per WhatsApp(Method 3: Allow Necessary Permissions to WhatsApp)
Per effettuare videochiamate, WhatsApp richiede i permessi del microfono e della fotocamera, come affermato in precedenza. Potresti aver disattivato tali autorizzazioni quando hai installato il programma originariamente. È possibile che questo sia il motivo per cui audio e video non funzionano correttamente. Esamina le impostazioni del tuo telefono e fornisci all'app i diritti necessari.
Opzione I: su iPhone(Option I: On iPhone)
1. Vai al menu Impostazioni(Settings) .
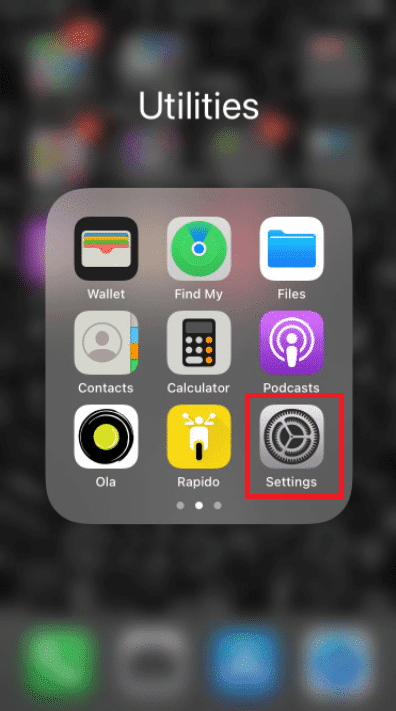
2. Seleziona WhatsApp dal menu.

3. Assicurati che le levette adiacenti a contatti(contacts) , microfono(microphone) e fotocamera(camera) siano tutte impostate su verde.
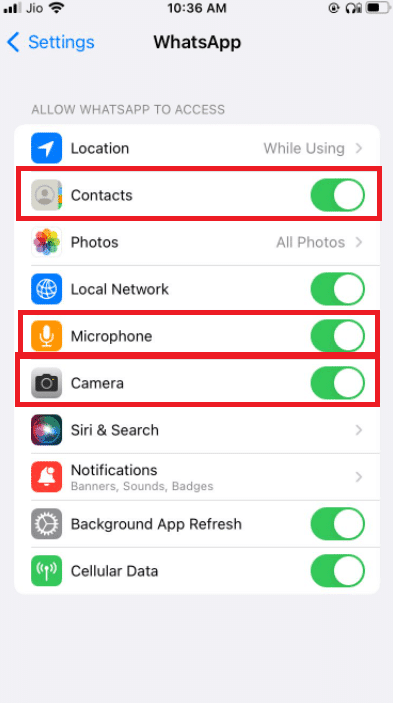
4. Se accanto non è presente un verde, le autorizzazioni non sono ancora state concesse. Se vuoi che le videochiamate funzionino, assicurati di fornire queste autorizzazioni.
Opzione II: su Android(Option II: On Android)
1. Vai al menu Impostazioni(Settings) .
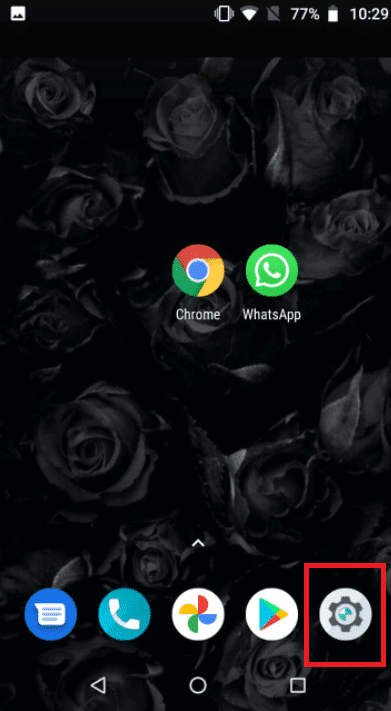
2. Tocca App e autorizzazioni(Apps & Permissions) .
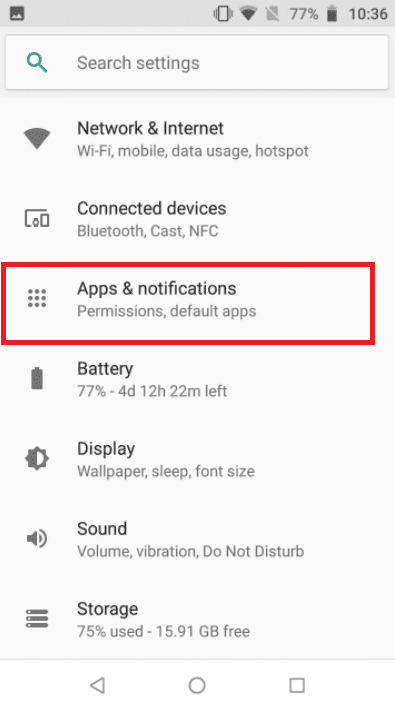
4. Tocca Whatsapp .
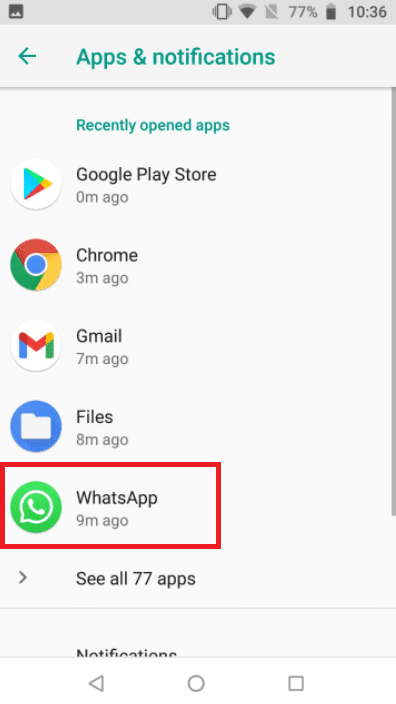
5. Tocca autorizzazioni(permissions) .
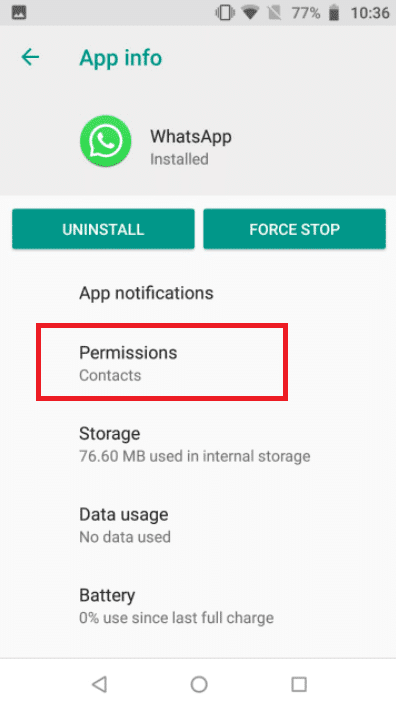
5. Toccare Diritti (Rights)app per fornire le autorizzazioni per la fotocamera(camera) , i contatti(contacts) e il microfono(microphone) .
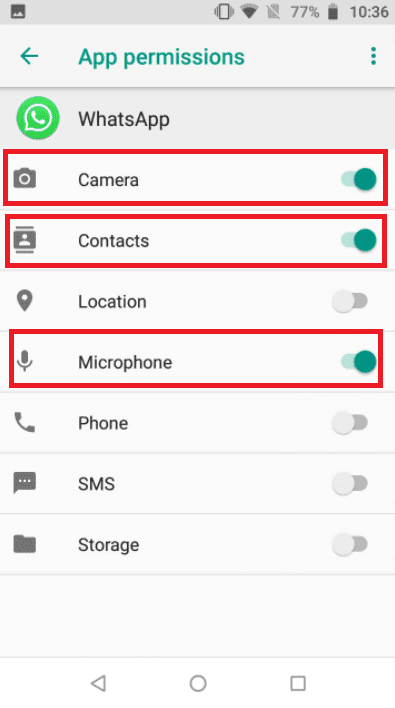
Leggi anche: (Also Read:) Come esportare la chat di WhatsApp come PDF(How to Export WhatsApp Chat as PDF)
Metodo 4: verifica dei contenuti(Verify Content) e delle restrizioni sulla privacy(Privacy Restrictions)
Per impostazione predefinita, le restrizioni sui (Restrictions)contenuti(Content) e sulla privacy(Privacy) sono disattivate. Se non hai attivato Screen Time sul tuo iPhone, puoi saltare questa soluzione. Se hai attivato il Tempo di utilizzo e le (Time)restrizioni sui (Restrictions)contenuti(Content) e sulla privacy(Privacy) attivate, assicurati che l' app WhatsApp abbia accesso al tuo microfono. Rimuovi WhatsApp da queste modalità per assicurarti di ricevere una chiamata di alta qualità. Uno scenario migliore è disabilitare completamente queste impostazioni, ottenendo una migliore rete Internet e, di conseguenza, una chiamata adeguata.
Opzione I: su iPhone(Option I: On iPhone)
1. Vai su Impostazioni(Settings) .

2. Toccare Tempo schermo(Screen Time) .

3. Tocca Limiti app(App Limits) .

4. Tocca Whatsapp .
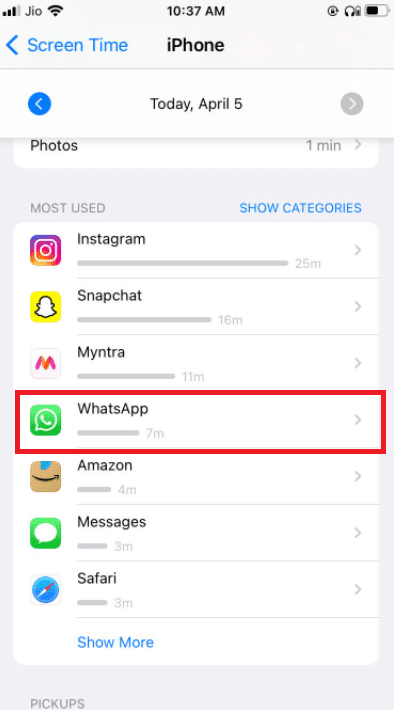
5. Assicurati che non ci siano limiti di app(app limits) impostati per Whatsapp.
6. La migliore delle ipotesi è spegnere completamente lo schermo fino al termine della chiamata.
Opzione II: su Android(Option II: On Android)
1. Vai al menu Impostazioni(Settings) .

2. Vai a Benessere digitale e Parental Control(Digital Wellbeing and Parental Controls) .
3. Scegli la modalità di messa a fuoco(Focus) .
4. Deseleziona WhatsApp poiché i suoi permessi sono limitati.
Metodo 5: consenti a WhatsApp di utilizzare i dati mobili (Method 5: Allow WhatsApp to Use Mobile Data )
Su iOS, puoi limitare l'utilizzo dei dati mobili per le singole app dal menu delle impostazioni. Potrebbe essere difficile avviare o ricevere videochiamate se questa opzione è abilitata per l' app WhatsApp . Passa alla rete dati o mobile se hai problemi a connetterti a una delle reti Wi-Fi accessibili.
Opzione I: su iPhone(Option I: On iPhone)
1. Selezionare Impostazioni(Settings) .

2. Quindi selezionare Cellulare(Cellular) .

3. Attiva WhatsApp scorrendo verso il basso e attivandolo.

In questo modo WhatsApp può utilizzare le connessioni dati mobili.
Opzione II: su WhatsApp(Option II: On WhatsApp)
1. Apri WhatsApp e accedi.
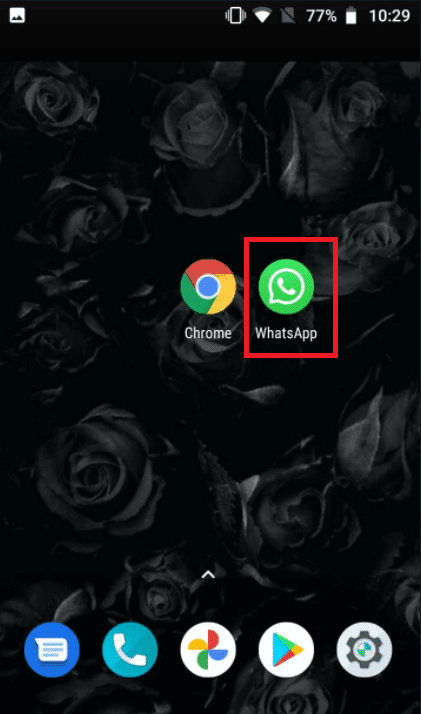
2. Tocca 3 punti(3 dots) e seleziona Impostazioni(Settings) .

3. scegli Archiviazione e dati(Storage and Data) .

4. Disattiva l'opzione per utilizzare meno dati per le chiamate(use less data for calls) .

Leggi anche: (Also Read:) Come usare WhatsApp senza un numero di telefono(How to use WhatsApp without a Phone Number)
Metodo 6: attiva l'utilizzo dei dati in background(Method 6: Switch On Background Data Usage)
Quando abiliti questa opzione, sarai in grado di accettare le videochiamate WhatsApp anche se attualmente non stai utilizzando l'app.(WhatsApp)
Opzione I: su iPhone(Option I: On iPhone)
1. Vai all'app Impostazioni(Settings) del tuo iPhone .

2. Seleziona WhatsApp dal menu.

3. Quindi, per consentire a WhatsApp di utilizzare i dati in background, abilita Aggiornamento app in background(Background App Refresh) .

Opzione II: su Android(Option II: On Android)
1. Tieni premuta l' icona dell'app WhatsApp . Verrà visualizzato il menu Informazioni sull'app. (App Info)Tocca il pulsante I.
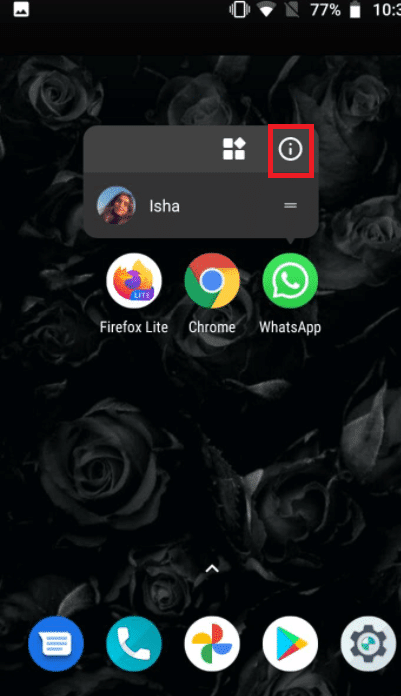
2. Abilitare l' opzione Dati in background .(Background data)

Metodo 7: disabilitare Risparmio dati o Modalità dati bassi(Method 7: Disable Data Saver or Low Data Mode)
La capacità di WhatsApp(WhatsApp) di lavorare regolarmente può essere ostacolata dalla modalità di salvataggio dei dati su iPhone o Android . Se la modalità dati insufficienti del telefono è attivata, WhatsApp potrebbe non essere in grado di ottenere informazioni come videochiamate in arrivo o effettuare una videochiamata con successo.
Opzione I: su iPhone(Option I: On iPhone)
1. Per disattivare la modalità dati bassi dell'iPhone, vai su Impostazioni(Settings) .

2. Toccare Cellulare(Cellular) .
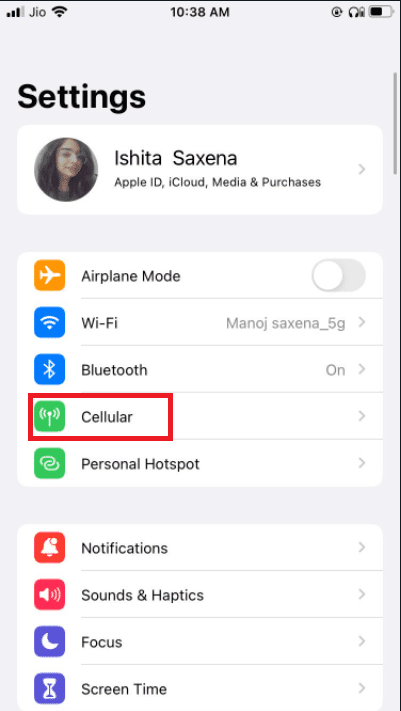
3. Vai a Opzioni dati cellulare(Cellular Data Options) .

4. disattivare la modalità dati bassi(Low Data Mode) .
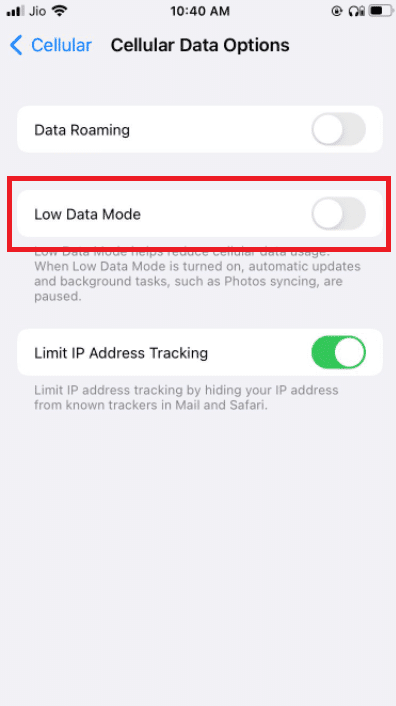
5. Attiva il Roaming dati(Data Roaming) dalla stessa finestra se desideri utilizzare le videochiamate WhatsApp su dati cellulari mentre viaggi in un altro paese.(WhatsApp)

Opzione II: su Android(Option II: On Android)
1. per disattivare Risparmio dati, vai su Impostazioni(Settings) .

2. Toccare Rete e Internet(Network & Internet) .

3. Disattiva Risparmio dati(Data Saver ) sui telefoni Android.
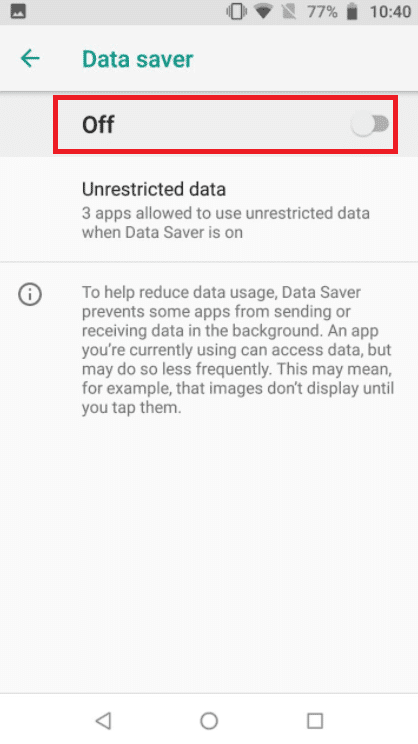
Leggi anche: (Also Read:) Come ripristinare il backup di Whatsapp da Google Drive a iPhone(How to Restore Whatsapp Backup From Google Drive to iPhone)
Metodo 8: disabilitare il risparmio batteria(Method 8: Disable Battery Saver)
La modalità di risparmio batteria(Battery) impedisce ai programmi di essere eseguiti in background per risparmiare la durata della batteria. Se hai questa opzione abilitata, vai al menu Impostazioni(Settings) e disattivala.
Opzione I: su iPhone(Option I: On iPhone)
1. Gli utenti iPhone possono disabilitare la modalità Risparmio energetico(Power Mode) andando su Impostazioni(Settings) .
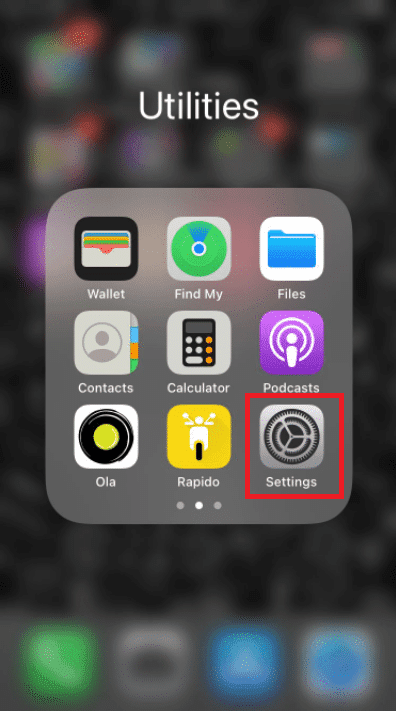
2. Toccare Batteria(Battery) e selezionandola dal menu.

3. Disattiva la modalità di risparmio energetico(Low power Mode) .
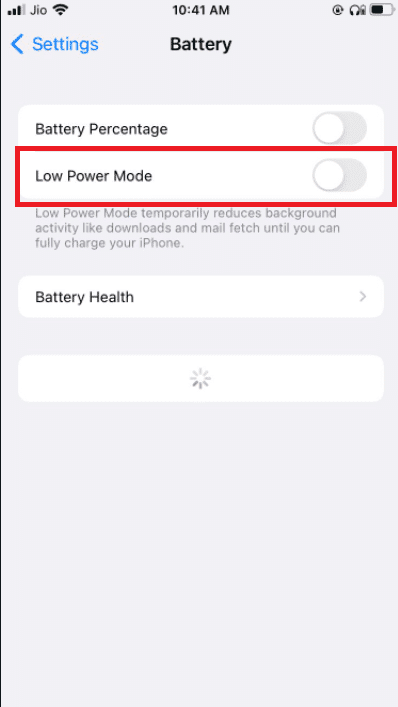
Opzione II: su Android(Option II: On Android)
1. Gli utenti Android possono disabilitare la funzione andando su Impostazioni(Settings) .
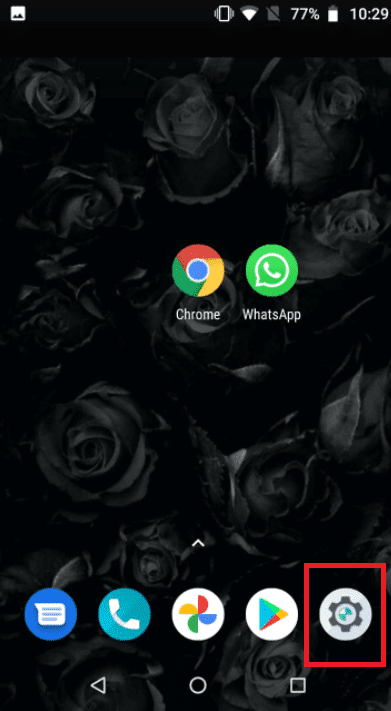
2. Vai a Batteria(Battery) .

3. Toccare Risparmio batteria(Battery Saver) .

Metodo 9: disattiva il basso utilizzo dei dati di WhatsApp(Method 9: Turn Off WhatsApp Low Data Usage)
Dalle impostazioni dell'app, WhatsApp ha anche una modalità Basso(Low Data) consumo di dati. Per un'esperienza di videochiamata WhatsApp senza interruzioni, disattiva questa opzione.(WhatsApp)
Opzione I: su iPhone(Option I: On iPhone)
1. Apri WhatsApp

2. vai su Impostazioni(Settings) app .
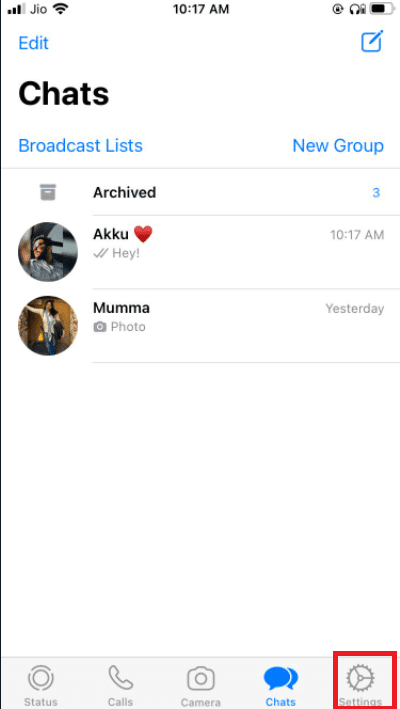
3. Toccare Archiviazione e dati(Storage and Data) .
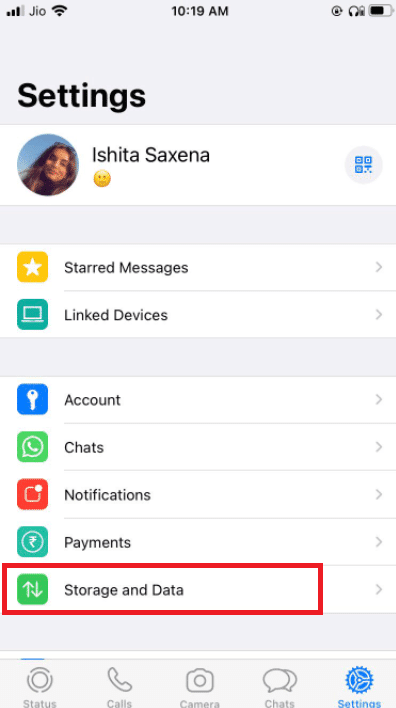
3. Tocca Usa meno dati per le chiamate(Use less data for calls) per disattivarlo.

Leggi anche: (Also Read:) Come interrompere il download automatico in WhatsApp su Android e iPhone(How to Stop Auto Download in WhatsApp on Android and iPhone)
Opzione II: su Android(Option II: On Android)
1. Apri WhatsApp.

2. Tocca 3 punti(3 dots) e seleziona Impostazioni(Settings) .
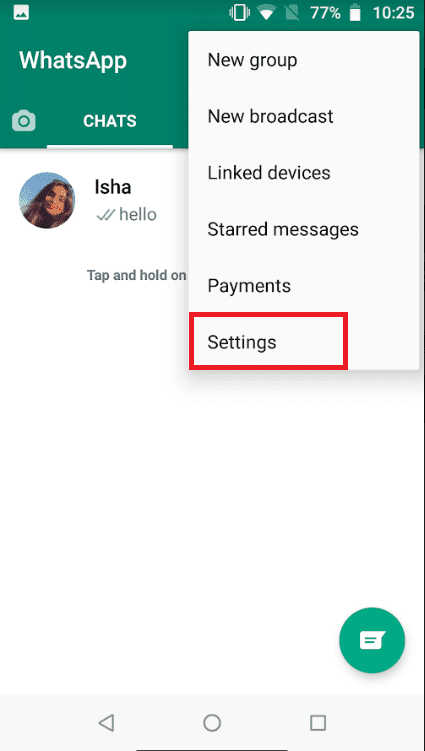
3. scegli Archiviazione e dati(Storage and Data) .

4. Disattiva l'opzione per utilizzare meno dati per le chiamate(use less data for calls) .
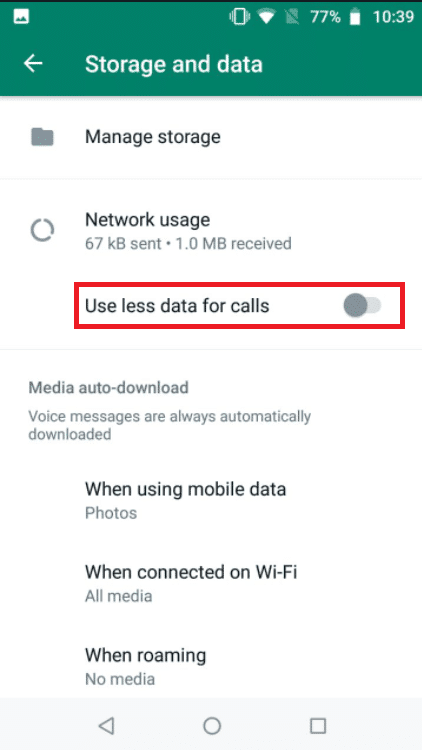
Metodo 10: cancella i file della cache(Method 10: Clear Cache Files)
La cancellazione della cache di WhatsApp non influirà sulle informazioni personali; cancellerà semplicemente i file temporanei.
1. Tieni premuta l' icona dell'app WhatsApp . Verrà visualizzato il menu Informazioni sull'app. (App Info)Tocca il pulsante I.
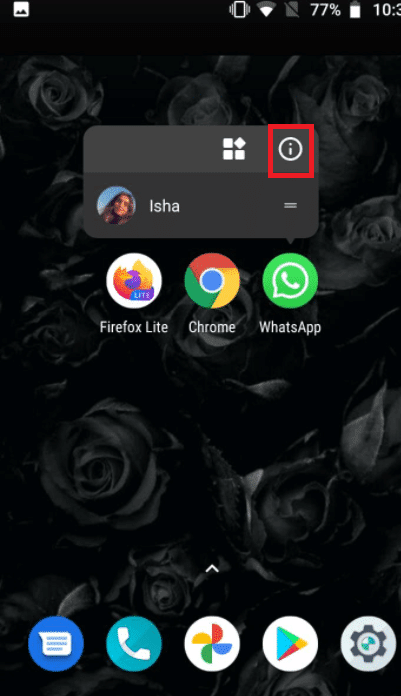
2. Toccare Archiviazione(Storage) .
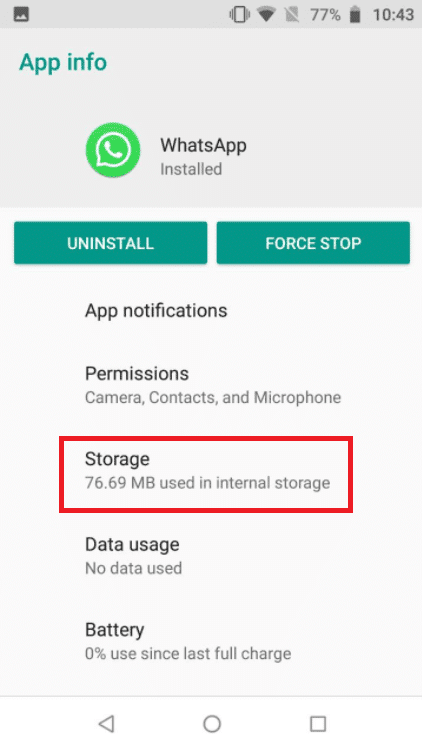
3. Tocca Cancella cache(Clear cache) .
Metodo 11: riavvia il dispositivo e WhatsApp(Method 11: Restart Device and WhatsApp)
Alcune difficoltà possono essere risolte riavviando il telefono Android o l'iPhone. Puoi verificare se le videochiamate WhatsApp funzionano riavviando il tuo smartphone (WhatsApp)Android o iPhone. Fai un backup dei tuoi dati WhatsApp esistenti e reinstalla il software se non funziona.
11.1 Spegni(Turn) il gadget e lascialo in pace per cinque minuti.
11.2 Successivamente, riaccendilo e riavvia Whatsapp .
Se non funziona, puoi provare a reinstallare WhatsApp :
Opzione I: su iPhone(Option I: On iPhone)
1. Premi a lungo su WhatsApp nella schermata iniziale.
2. Selezionare Rimuovi app(Remove App) dall'elenco delle alternative.

3. Riceverai un messaggio di conferma che ti chiederà se desideri eliminare l'app; seleziona Elimina app(Delete App) .

4. Trascorso un po' di tempo, vai su App Store e cerca WhatsApp Messenger . Per reinstallarlo, fai clic sul pulsante Download .
Leggi anche: (Also Read:) Come cambiare lo stile del carattere in WhatsApp(How to Change Font Style in WhatsApp)
Opzione II: su Android(Option II: On Android)
1. Tieni premuto a lungo il simbolo WhatsApp .
2. Dopo che viene visualizzato un messaggio popup, toccare il pulsante I.
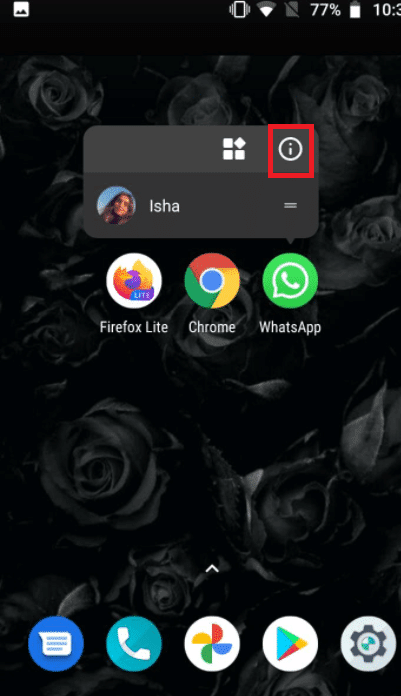
3. Toccare Disinstalla(Uninstall) .

4. Attendi qualche istante dopo aver rimosso WhatsApp prima di accedere al Google Play Store .
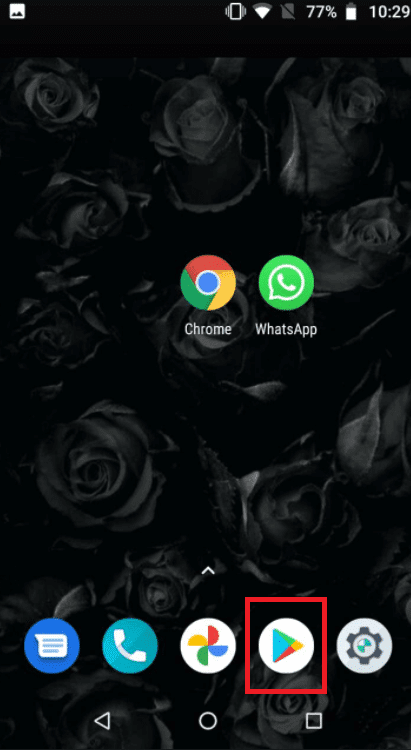
5. Cerca WhatsApp nel Google Play Store .
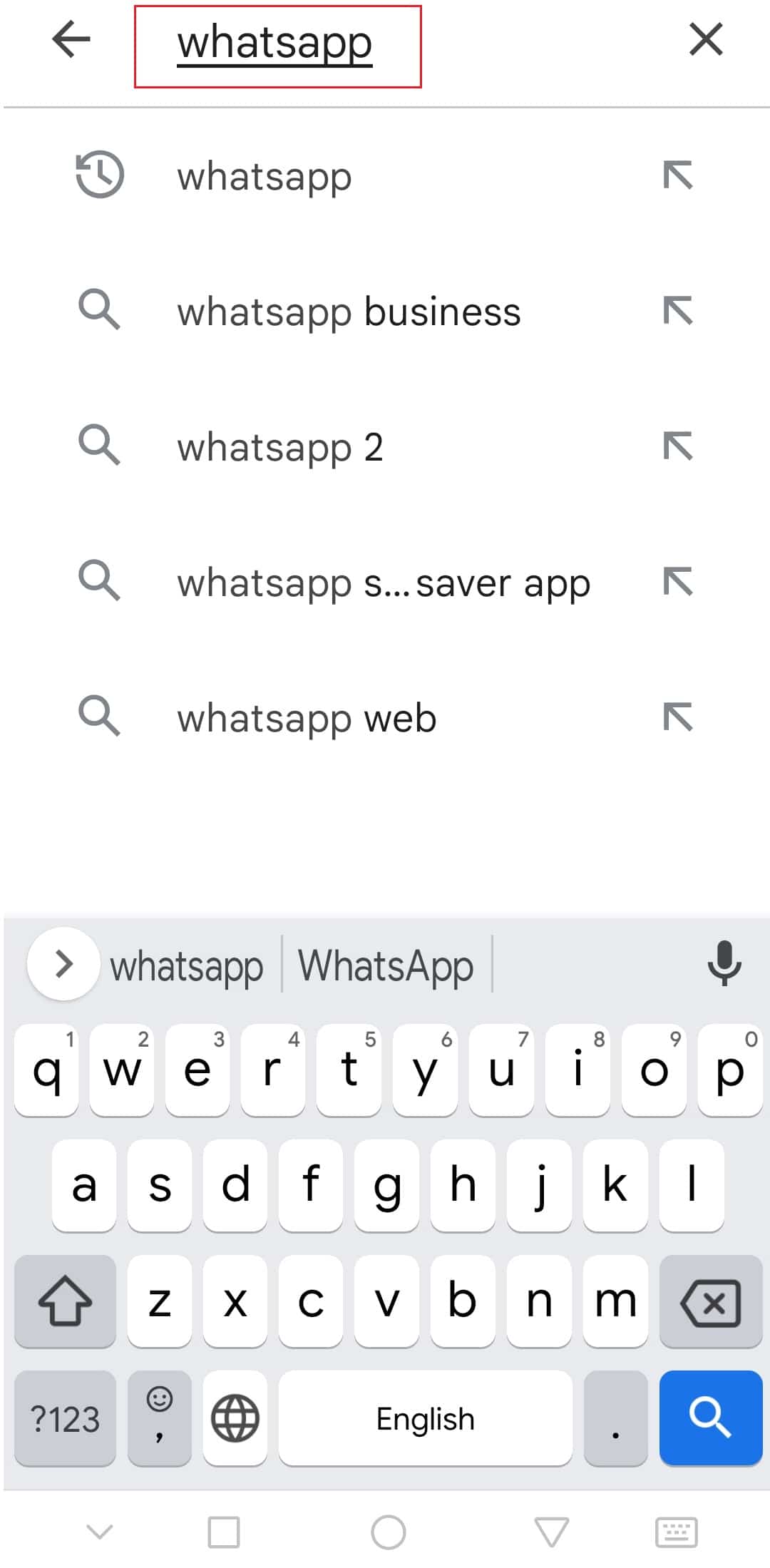
6. Quindi, toccalo e seleziona l' opzione Installa .(Install)

Consigliato:(Recommended:)
- Come abilitare la modalità desktop sui browser Android(How to Enable Desktop Mode on Android Browsers)
- Correggi i video di YouTube che non vengono riprodotti su Android(Fix YouTube Videos Not Playing on Android)
- Come inserire i filtri Snapchat sulle immagini dal rullino fotografico(How to Put Snapchat filters on Pictures from Camera Roll)
- 26 migliori software di marketing in blocco per WhatsApp(26 Best Bulk WhatsApp Marketing Software)
Ci auguriamo che tu abbia trovato queste informazioni utili e che tu sia riuscito a riparare la videochiamata di WhatsApp che non funzionava(WhatsApp video call not working) . Fateci sapere quale tecnica è stata la più vantaggiosa per voi. Se hai domande o commenti, utilizza il modulo sottostante.
Related posts
Come Record WhatsApp Video and Voice calls?
Fix WhatsApp Call che non squilla su Android
Come Fix Whatsapp Images non mostrato in Gallery
Come interrompere il download automatico in WhatsApp su Android e iPhone
Risolto il problema con la videochiamata di Microsoft Teams che non funziona
Come Fix Instagram Keeps Crashing (2021)
Fix Sfortunatamente lo Process com.android.phone si è fermato
Come Fix Twitter Notifications non Working (su Android and iOS)
6 Ways a Fix Auto-Rotate non funziona su Android
Come eseguire il test video zoom su Windows e Android
Come visualizzare LinkedIn Desktop Site dal tuo Android / iOS
Come View Saved WiFi Passwords su Windows, Macos, iOS & Android
Fix Snapchat Notifications Non Working (iOS & Android)
Fix Instagram Story Non Working Error
Risolto il problema con Snapchat che non carica le storie
Fix WhatsApp Your Phone Date è Inaccurate Error
Correggi il post di Instagram bloccato durante l'invio
9 Ways a Fix Twitter Videos Non giocando
Fix VPN non si connette su Android
8 Ways Per Fix Instagram Video Call non funziona
