Installa e cambia in una nuova lingua di visualizzazione in Windows 7 con Vistalizator
In un articolo precedente, abbiamo spiegato come installare e modificare una nuova lingua di visualizzazione(display Language) in Windows 7 Home e Professional(Home and Professional) utilizzando l'unico metodo fornito da Microsoft . Anche se quella soluzione funziona senza problemi, è limitata perché supporta un numero limitato di lingue di visualizzazione(display language) ed è anche un po' complicato portare a termine le cose. Fortunatamente esiste un'alternativa che consente di installare qualsiasi lingua di visualizzazione(display language) . Tuttavia, implica l'utilizzo di uno strumento speciale per hackerare il tuo Windows 7 , chiamato Vistalizator . Questo tutorial mostrerà come utilizzare questo strumento per installare qualsiasi lingua(display language) di visualizzazione desiderata.
Passaggio 1(Step 1) : scarica Vistalizator e Windows(Download Vistalizator & Windows) 7 MUI Language Pack(MUI Language Packs)
Innanzitutto, devi scaricare un'applicazione gratuita chiamata Vistalizator . La pagina di download può essere trovata qui(here) . Il link per il download(download link) diretto verso l'ultima versione dell'applicazione è questo(this) (download da 1 MB). Nel caso non sia più valido, vai semplicemente alla pagina di download e cerca il (download page and search)link(download link) per il download più recente .
In secondo luogo, è necessario scaricare la lingua di visualizzazione che(display language) si desidera utilizzare. Tutti i collegamenti per il download sono disponibili in queste pagine, a seconda della versione di Windows 7 in uso :
Scarica i Language Pack MUI per Windows 7 RTM a 32 bit (Download 32-bit Windows 7 RTM MUI Language Packs)
Scarica i Language Pack MUI per Windows 7 RTM a 64 bit(Download 64-bit Windows 7 RTM MUI Language Packs)
I language pack sono piuttosto grandi (tra 29 e 149 MB). Pertanto potrebbe essere necessario attendere un po' prima che vengano scaricati.
Passaggio 2(Step 2) : installare la nuova lingua di visualizzazione(New Display Language)
Fare doppio clic sul file Vistalizator.exe appena scaricato. Si apre la finestra dell'applicazione Vistalizator(Vistalizator application) . Fare clic(Click) sul pulsante "Aggiungi lingue"('Add languages') .
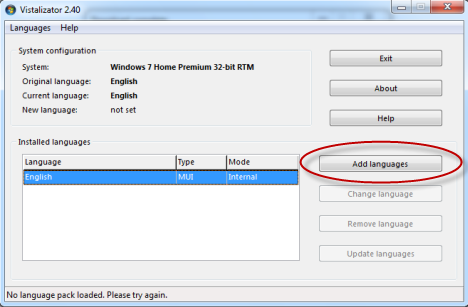
Si apre una finestra "Apri Language Pack(s) di Windows" . ('Open Windows language pack(s)')Passare(Browse) alla posizione in cui è stata scaricata la nuova lingua di visualizzazione che(display language) si desidera utilizzare, selezionare il file della lingua di visualizzazione e fare clic su (display language file and click) Apri(Open) .
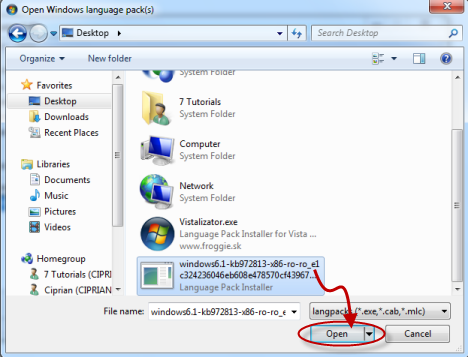
Si torna alla finestra dell'applicazione (application window)Vistalizator , in cui viene caricato il Language Pack selezionato. (language pack)Fai clic su "Installa lingua"('Install language') .
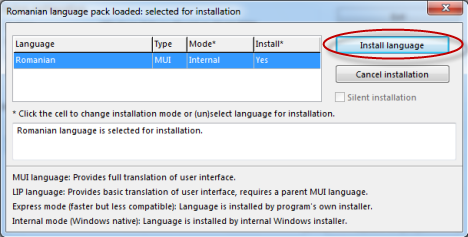
Vistalizator impiega del tempo per effettuare le conversioni e installare la nuova lingua di visualizzazione(display language) . Questo processo richiede alcuni minuti. Sulla maggior parte dei computer moderni dovrebbe essere fatto in circa 5 minuti. Tuttavia, se il tuo computer è più vecchio e funziona più lentamente, possono essere necessari fino a 15-20 minuti prima che il processo si concluda.

Al termine, l'applicazione chiede se si desidera rendere la lingua appena installata la nuova lingua di visualizzazione(display language) . Fare clic su (Click) Sì(Yes) .
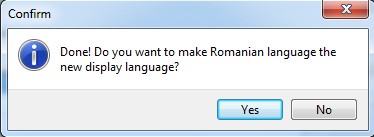
Si viene informati che è necessario uscire dal programma per riavviare il sistema in modo che le modifiche abbiano effetto. Fare clic su OK .
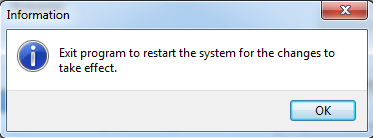
Si torna alla finestra dell'applicazione (application window)Vistalizator . La nuova lingua di visualizzazione(display language) viene visualizzata nell'elenco delle lingue installate. Fare clic su (Click)Esci(Exit) .

Viene chiesto di confermare che si desidera riavviare il computer. Chiudere(Close) qualsiasi altra applicazione in esecuzione o aprire documenti e fare clic su Sì(Yes) .

Il computer ora si riavvia. Una volta effettuato l'accesso, la nuova lingua di visualizzazione(display language) viene utilizzata da Windows 7 .
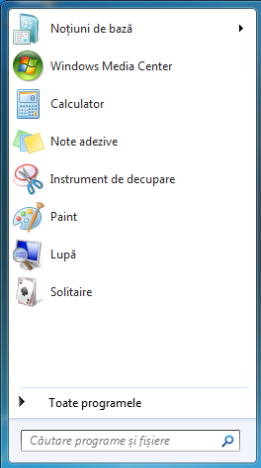
In caso di problemi:(In case of issues:) alcune persone hanno segnalato di avere problemi con questo hack. Può succedere che, a un certo punto dopo aver utilizzato questo strumento, vengano visualizzati messaggi di errore che dicono "Questa copia di Windows non è originale"("This copy of Windows is not genuine") , anche se si dispone di una copia originale di Windows 7 . Abbiamo testato questo e non abbiamo avuto problemi. Tuttavia, se ti capita, dai un'occhiata a questa discussione per come risolvere il problema: Vistalizator, Utenti multilingue e Problemi di convalida(Vistalizator, Multilingual users and Validation problems) .
Conclusione
Come puoi vedere da questo tutorial, usare Vistalizator per cambiare la lingua di visualizzazione(display language) è un processo semplice. Sfortunatamente, come con qualsiasi altro hack, comporta un certo grado di rischio e fallimento(risk and failure) . Non abbiamo riscontrato alcun problema, ma se lo fai, non esitare a controllare il link che abbiamo fornito nella sezione precedente. Per qualsiasi domanda o commento, utilizza il modulo sottostante.
Related posts
Installa e cambia in una nuova lingua di visualizzazione in Windows 7 Home e Pro
Installa e cambia in una nuova lingua di visualizzazione in Windows 7 Ultimate
Come disinstallare una lingua di visualizzazione di Windows 7 con Vistalizator
Come installare e abilitare una nuova lingua di visualizzazione in Windows 8
Come modificare la lingua di input della tastiera in Windows 7
Come modificare la visualizzazione di date, orari, valuta e misurazioni
Sperimentazione con la ricerca in linguaggio naturale nelle ricerche di Windows 7
Come masterizzare DVD con Windows DVD Maker, in Windows 7
Come cambiare il tempo su Windows 10 (e impostazioni correlate)
Come aggiungere orologi all'area di notifica della barra delle applicazioni in Windows 10
Come modificare la regione per Windows 8 Store e le app di Windows 8
Come cambiare la lingua su Windows 11
Come utilizzare l'Assistente vocale dal Centro di accesso facilitato in Windows 7
Presentazione di Windows 8.1: cosa sono le ore di silenzio e come configurarle?
Come utilizzare il timer di Windows 10
Interrompi la correzione automatica e i suoni della tastiera durante la digitazione su un tablet Windows 8.1
Come impostare l'accesso al programma e le impostazioni predefinite del computer in Windows 7 e Windows 8.1
Come impostare i programmi predefiniti in Windows 7 e Windows 8.1
Come aggiungere o rimuovere le lingue di input della tastiera in Windows 8 e 8.1
Come utilizzare l'Utilità di deframmentazione dischi di Windows 7
