L'impostazione dell'ora legale causa un utilizzo elevato della CPU e della memoria su Windows 10
L'ora legale (DST)(Daylight Saving Time (DST)) , anche l'ora(daylight savings time) legale o l'ora(daylight time) legale e l'ora legale(summertime) è la pratica di far avanzare gli orologi durante i mesi più caldi in modo che l'oscurità cada più tardi ogni giorno in base all'orologio. Se noti un utilizzo elevato della CPU(CPU) e della memoria in Windows 10 quando è configurata l'ora legale(Windows 10 when DST is configured) , questo post ha lo scopo di aiutarti. In questo post, identificheremo la possibile causa e quindi offriremo la soluzione alternativa corrispondente, nonché la soluzione che puoi provare a risolvere il problema.
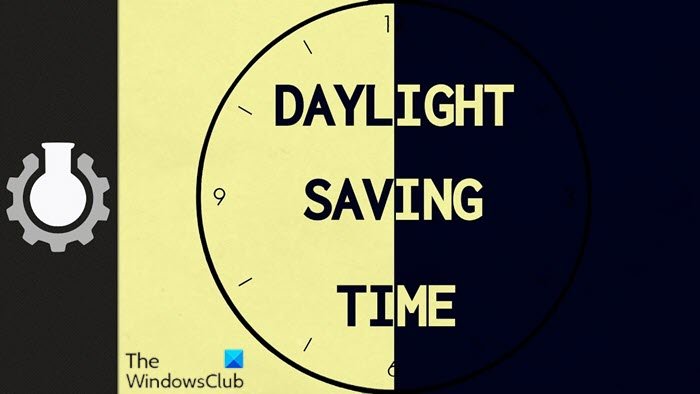
Diamo un'occhiata a uno scenario tipico in cui è possibile riscontrare questo problema di impostazione dell'ora legale(DST) che causa un utilizzo elevato della CPU(CPU) e della memoria su Windows 10 .
Hai un computer che esegue Windows 10 per usare un fuso orario in cui le modifiche all'ora legale ( DST ) si verificano a mezzanotte (00:00) anziché alle 2:00. In questa situazione, potresti riscontrare i seguenti problemi.
Problema 1(Issue 1)
Il processo TaskHostw.exe consuma il 100 percento delle risorse della CPU . Pertanto, le prestazioni del sistema(system performance) e la durata della batteria diminuiscono(battery life decrease) drasticamente. Sui dispositivi con fattore di forma ridotto, questo problema può influire sulla gestione termica, poiché il processo continua a funzionare in un ciclo eseguendo calcoli di conversione del tempo.
Problema 2(Issue 2)
Il file di paging(pagefile) consuma risorse disco eccessive, il che provoca un utilizzo elevato del disco .
Problema 3 Si verifica (Issue 3)
un utilizzo eccessivo della memoria(Excessive memory use) .
Problema 4 (Issue 4)
L'uso eccessivo di disco, CPU o memoria(Excessive disk, CPU, or memory use) causa il blocco o il blocco del computer.
L'impostazione dell'ora legale(Daylight Saving Time) causa un elevato utilizzo di CPU e memoria
Questo problema dell'impostazione dell'ora legale (DST) causa un utilizzo elevato della CPU e della memoria(high CPU & memory usage)(Daylight Saving Time (DST) setting causes high CPU & memory usage) in Windows 10 a causa di una race condition nel processo TaskHostW.exe(TaskHostW.exe process) (un processo host generico per i servizi Windows ) che esegue una delle attività pianificate energy.dll . Questa attività pianificata viene eseguita(scheduled task runs) in base all'ora impostata sul computer. Questo problema si verifica solo nel giorno in cui cambia l' ora legale .(DST)
Il file energy.dll viene caricato quando si verificano modifiche all'ora legale(DST) a mezzanotte anziché alle 2:00.
Se ti trovi di fronte a questo problema, puoi provare la nostra soluzione consigliata o una soluzione alternativa (in base alle tue esigenze) descritta di seguito per mitigare il problema.
Per risolvere questo problema(resolve this issue) , aggiorna il tuo computer all'ultima versione di Windows 10 .
Se per un motivo o per l'altro, come preferisci rimanere sulla tua attuale installazione di Windows 10 e non eseguire l'aggiornamento o l'aggiornamento all'ultima versione di Windows 10 o stai già eseguendo la versione più recente di Windows 10 ma il problema non è stato risolto puoi provare la soluzione alternativa offerta di seguito.
Per aggirare il problema(work around the issue) , è necessario disabilitare l'attività di diagnostica dell'efficienza energetica(disable the Power Efficiency Diagnostics task) utilizzando uno dei metodi seguenti.
- Utilizzare l' interfaccia utente dell'Utilità di pianificazione(Task Scheduler UI) ( interfaccia utente(User Interface) )
- Usa il prompt dei comandi
Diamo un'occhiata alla descrizione dei passaggi in quanto riguarda ciascuno dei metodi per risolvere l' impostazione dell'ora legale(DST) che causa un utilizzo elevato della CPU(CPU) e della memoria su Windows 10 .
1] Utilizzare(Use) l' interfaccia utente dell'Utilità di pianificazione(Task Scheduler UI) ( interfaccia utente(User Interface) )
Per utilizzare l'Utilità di pianificazione(use the Task Scheduler) per disabilitare l'attività di diagnostica dell'efficienza energetica, (disable the Power Efficiency Diagnostics task, ) procedere come segue:
- Premi il Windows key + R per richiamare la finestra di dialogo Esegui.
- Nella finestra di dialogo Esegui, digita taskschd.msc e premi Invio per aprire la(open the Task Scheduler) console dell'Utilità di pianificazione.
- Nella console dell'Utilità di pianificazione(Task Scheduler) , passare a quanto segue:
Task Scheduler Library > Windows > Power Efficiency Diagnostics
- Nel riquadro centrale, seleziona e fai clic con il pulsante destro del mouse su AnalyzeSystem.
- Fare clic su Disattiva(Disable) .
È possibile uscire dalla console dell'Utilità di pianificazione .(Task Scheduler)
2] Utilizzare il prompt dei comandi
Per utilizzare il prompt dei comandi( use the Command Prompt) per disabilitare l'attività di diagnostica dell'efficienza energetica, (disable the Power Efficiency Diagnostics task, ) procedere come segue:
- Premi il Windows key + R per richiamare la finestra di dialogo Esegui.
- Nella finestra di dialogo Esegui, digitare cmd e quindi premere CTRL + SHIFT + ENTER per open Command Prompt in admin/elevated mode .
- Nella finestra del prompt dei comandi, copia e incolla il comando seguente e premi Invio(Enter) .
schtasks /Change /TN "\Microsoft\Windows\Power Efficiency Diagnostics\AnalyzeSystem" /DISABLE
È ora possibile uscire dal prompt dei comandi una volta eseguito il comando. Tuttavia, puoi interrogare lo stato dell'attività per confermare che le modifiche siano state applicate eseguendo il comando seguente:
schtasks /Query /TN "\Microsoft\Windows\Power Efficiency Diagnostics\AnalyzeSystem"
L'output dovrebbe apparire come segue:
Folder: \Microsoft\Windows\Power Efficiency Diagnostics
TaskName Next Run Time Status
===================== =========== ===============
AnalyzeSystem N/A Disabled
That’s it!
Dopo aver completato la soluzione alternativa o la soluzione stessa, il problema dell'utilizzo elevato della CPU e della memoria(high CPU & memory usage) in Windows 10 causato dall'impostazione dell'ora legale (DST)(Daylight Saving Time (DST) setting ) dovrebbe essere risolto.
Related posts
Modern Setup Host alti CPU or Memory usage in Windows 10
Fix: Windows Driver Foundation utilizzando ad alta CPU
Microsoft Office Click-To-Run High CPU usage in Windows 11/10
WMI Provider Host (WmiPrvSE.exe) High CPU Usage in Windows 10
Finestre Modules Installer Worker High CPU & Disk Usage in Windows 10
Cloud Clipboard (Ctrl+V) Non funziona o sincronizzarsi in Windows 10
L'unità USB non appare in Questo PC ma è visibile in Gestione disco
Cos'è Wuauserv? Come correggere Wuauserv High CPU usage in Windows 11/10
operating system version è incompatibile con Startup Repair
Windows 10 Brightness Control non funziona o cambia automaticamente
Il tuo IT administrator ha disabilitato Windows Security
Schermo Auto Rotation non funziona o disattivato in modalità tabella
Troubleshoot No Video, Audio or Sound in Skype invita Windows
Il remoto procedure call è riuscito Errore durante l'uso DISM in Windows 10
Windows 10 bloccato sulla diagnosi del tuo PC screen
Non siamo riusciti a completare gli aggiornamenti, annullando le modifiche [fisse]
Come correggere DAQExp.dll Manca Errore su Windows 10
Fix BitLocker Drive Encryption non può essere utilizzato, Error 0x8031004A
Fix ERR_CERT_COMMON_NAME_INVALID error
Microsoft Store app viene rimosso quando si accede per la prima volta
