Windows Modules Installer Worker (TiWorker.exe) Utilizzo elevato di CPU e disco
Un problema riscontrato di frequente con Windows 11/10/8/7 è l'utilizzo inspiegabile del disco elevato(High Disk usage) che a volte blocca tutti gli altri processi del sistema. In molti casi, controllando il Task Manager , si scopre che l' utilizzo della CPU e del disco di (CPU and Disk Usage is very high)Windows Modules Installer(Windows Modules Installer Worker) è molto elevato , a volte anche superiore al 50%!
Che cos'è Windows Modules Installer Worker ?
Windows Modules Installer Worker o WMIW o TiWorker.exe verifica la presenza di nuovi aggiornamenti dal server Windows e li installa sul sistema del computer. Questo processo potrebbe causare un carico sul sistema e, in alcuni casi, spingere l'utilizzo del disco al 100%, bloccando o bloccando tutti gli altri processi. Il riavvio del sistema non funzionerà e il problema non si risolve da solo.
Windows Modules Installer Lavoratore CPU(Modules Installer Worker High CPU) elevata o utilizzo elevato del disco(High Disk Usage)
Se Windows Modules Installer Worker mostra un utilizzo elevato della CPU(High CPU) e del disco(Disk Usage) in Windows 11/10 , prova i seguenti suggerimenti:
- Verificare se la manutenzione automatica(Automatic Maintenance) programmata è in esecuzione
- Controlla se Windows Update è in esecuzione
- Scansiona il tuo PC con AV
- Uccidi il processo TiWorker.exe
- Esegui lo strumento di risoluzione dei problemi di Windows Update
- Esegui SFC e DISM
- Disabilita Windows Update automatico
Diamo un'occhiata a questi metodi in dettaglio.
1] Verificare(Check) se la manutenzione automatica(Automatic Maintenance) programmata è in esecuzione
Prima di iniziare, è necessario verificare se Windows sta eseguendo l'attività di (Windows)manutenzione automatica pianificata e, in tal caso, concedergli un po' di tempo, forse ore, per terminare. Vedrai le sue impostazioni qui: Control Panel > All Control Panel Items > Security e Maintenance > Automatic Maintenance .
2] Controlla(Check) se Windows Update è in esecuzione
L'utilizzo potrebbe anche aumentare se Windows Update è in esecuzione, quindi concediti un po' di tempo. Se non è in esecuzione, esegui Windows Update e verifica se sono disponibili e installali.
3] Scansiona il tuo PC con AV
Potresti anche voler scansionare il tuo computer alla ricerca di malware. Quindi esegui una scansione antivirus.
4] Uccidi TiWorker.exe
Fatto ciò, la prossima cosa che puoi provare è uccidere il processo TiWorker.exe(kill the TiWorker.exe process) nel Task Manager stesso e riavviarlo e vedere se aiuta. Ma è molto probabile che il problema continui a ripresentarsi. Pertanto, il servizio in questione deve essere interrotto.
5] Esegui lo strumento di risoluzione dei problemi di Windows Update(Run Windows Update Troubleshooter)
Esegui lo strumento di risoluzione dei problemi di Windows Update e vedi se ti aiuta.
6] Esegui SFC e DISM
Eseguire il Controllo file di sistema e lo strumento DISM(DISM Tool) per sostituire i file di sistema danneggiati e correggere un'immagine di sistema danneggiata.
7] Disabilita Windows Update automatico
Se nulla aiuta, potresti voler vedere se vuoi disabilitare Windows Update automatico(disable automatic Windows Update) . Se decidi di farlo, apri Gestione servizi(Services Manager) . Questo può essere fatto aprendo la casella Esegui(Run) premendo i tasti Win+R e quindi eseguendo il comando services.msc .
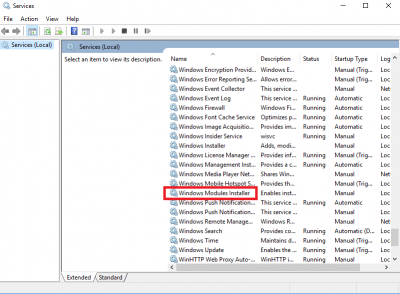
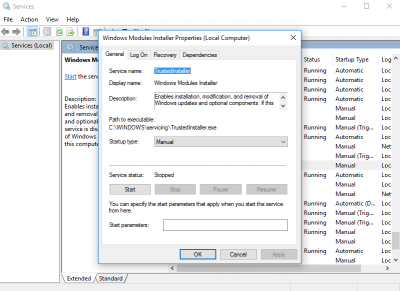
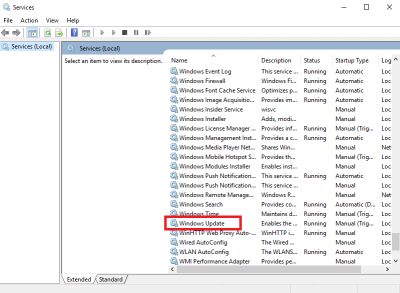

Modifica l'impostazione in ' Verifica aggiornamenti ma fammi scegliere se scaricarli e installarli(Check for updates but let me choose whether to download and install them) '.
Windows 11/10 potrebbero dover fare riferimento a questo post per disabilitare l'aggiornamento automatico di Windows(disable Automatic Windows Update) .
Riavviare(Reboot) il sistema dopo aver completato la procedura sopra. La procedura sopra imposta 'Windows Update' in modalità Manuale(Manual) . Pertanto, non verificherà automaticamente gli aggiornamenti e solo quando lo ordini. Questa è una soluzione alternativa finché non sarai in grado di trovare la soluzione.
Forse l'avvio in Clean Boot State ti aiuterà a risolvere ulteriormente il problema. Ricordati di controllare e aggiornare manualmente il tuo computer ogni settimana, nel caso tu scelga di seguire l'ultimo suggerimento.
Post sui processi che utilizzano risorse elevate:(Posts about processes using high resources:)
- Utilizzo elevato della CPU mscorsvw.exe
- Wuauserv utilizzo elevato della CPU(Wuauserv high CPU usage)
- Utilizzo elevato della CPU di iTunes(iTunes High CPU usage)
- Problema di utilizzo elevato della CPU di OneDrive
- Windows Driver Foundation che utilizza una CPU elevata(Windows Driver Foundation using high CPU)
- Windows Shell Experience Host utilizza una CPU elevata(Windows Shell Experience Host uses high CPU) .
Related posts
Fix Windows Modules Installer Worker High CPU Usage
Cos'è Wuauserv? Come correggere Wuauserv High CPU usage in Windows 11/10
Che cos'è Windows Modules Installer Worker (ed è sicuro)
Come risolvere il 100% Disk, High CPU, High Memory usage in Windows 10
Fix Service Host: locale System (svchost.exe) High CPU and Disk Usage
Fix Windows Update error 0x8e5e03fa su Windows 10
Come correggere Windows Update Error Code 0x80070012
Pulsante di problemi Fix su Windows Update page
Windows Update Impossibile installare - Error 0x80070643
Windows Update non è riuscito a installare o non scaricherà in Windows 11/10
Remote Desktop Services Cause High CPU in Windows 10
Cos'è SMSS.exe Process in Windows 10? Visualizzazione di High CPU usage?
C'è un problema con questo Windows Installer package [Fixed]
Windows Update non scarica o installato, Error 0x80070543
8 Ways a Fix High CPU Usage By TiWorker.exe
Windows Update Error 0X800B0101, Installer ha riscontrato un errore
Stiamo avendo problemi a riavviare per terminare la install 0x8024a11a 0x8024a112
New dispone in Windows 10 version 20H2 October 2020 Update
Fix PowerShell causando High CPU usage in Windows 11/10
Windows Update error 0x800F081F in Windows 10
