Come far funzionare la modalità Insieme in Microsoft Teams?
La modalità Insieme(Together Mode) in Microsoft Teams è una semplice opzione dedicata alle riunioni più piccole. Ti dà l'impressione di un'ampia vista di una galleria, che mostra tutti i partecipanti alla riunione seduti insieme in un auditorium virtuale.
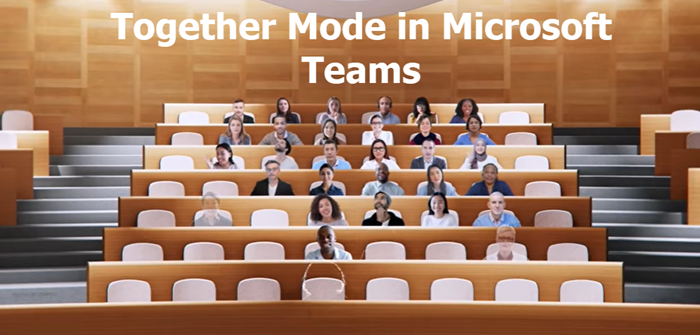
Come funziona la modalità(Mode) Insieme in Microsoft Teams ?
Con gli strumenti di intelligenza artificiale di Microsoft Teams(Microsoft Teams Artificial Intelligence) in azione, il filtro taglia la parte del tuo viso, creando un avatar. Questo ritaglio del viso viene quindi incollato sullo sfondo virtuale(virtual background) della vista della tua squadra. Gli avatar interagiscono quindi con gli altri partecipanti ed eseguono azioni come dare il cinque, colpi di spalla o altri gesti celebrativi.
- Accedi(Log) al tuo account Microsoft Teams .
- Fare clic su(Click Profile) Immagine del profilo per accedere al menu Profilo .(Profile)
- Scegli l'opzione Impostazioni.
- Scorri verso il basso fino alla scheda Generale.
- Seleziona la casella Attiva(Turn) nuova esperienza di riunione.
- Avvia una chiamata di gruppo
- Scegli Menu(Choose Menu) e seleziona l'opzione della modalità Insieme(Together) dal menu a discesa.
- Aspetta(Wait) che tutti appaiano seduti su una sedia.
Assicurati(Make) che Microsoft Teams sia aggiornato e che esegua l'ultima versione.
Come si usa Microsoft Teams in modalità Insieme(Together Mode) ?
Apri Microsoft Teams inserendo i tuoi dati di accesso (nome utente e password)
Vai alla foto del tuo profilo per accedere al menu Profilo .(Profile)
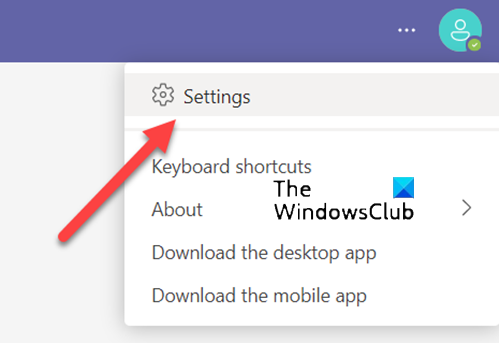
Quando sei lì, scegli l' opzione Impostazioni .(Settings)
Ora scorri verso il basso fino alla scheda Generale .(General)
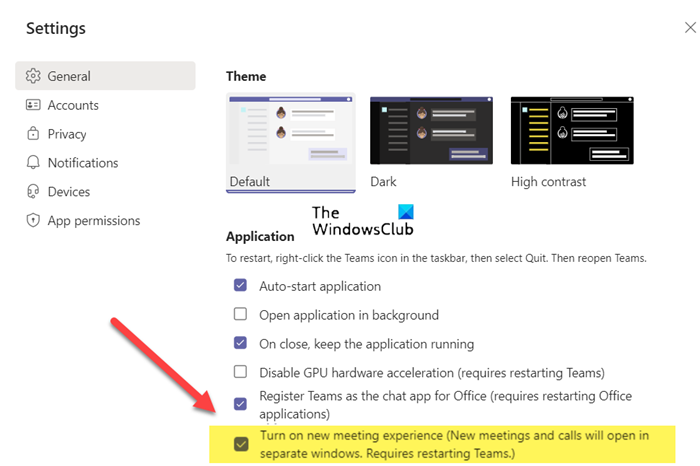
Qui, assicurati che la casella di controllo accanto a " Attiva nuova esperienza di riunione(Turn on new meeting experience) " sia abilitata.
Successivamente, esci dall'impostazione e avvia una chiamata di gruppo come fai di solito.
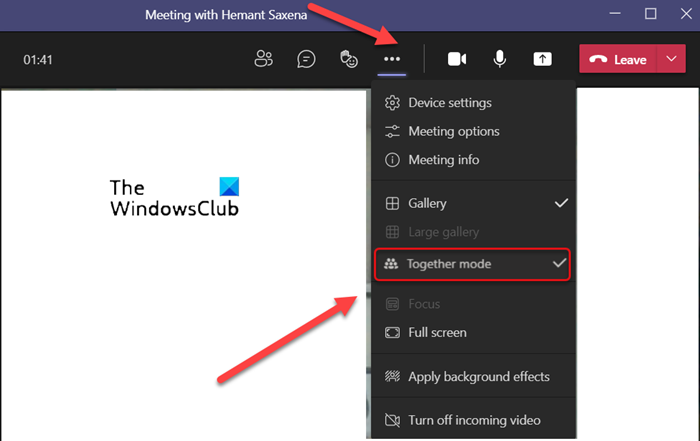
È sufficiente accedere nuovamente al Menu e scegliere la modalità Insieme(Together mode) dal menu a tendina.
Attendi(Wait) che gli avatar dei partecipanti appaiano o vengano visualizzati nell'impostazione virtuale comune.
Qual è l'uso della modalità Insieme(Together Mode) in Teams ?
Il vantaggio principale dell'utilizzo della modalità Insieme in (Together)Microsoft Teams è che elimina le distrazioni indesiderate rimuovendo lo spazio in background(removing the background space) . Ciò migliora la produttività e ti consente di concentrarti solo sul tuo lavoro. La modalità Insieme supporta un massimo di 49 partecipanti in una singola riunione, ma sono necessari almeno 5 partecipanti per avviare una sessione. Inoltre, dovresti essere l'host.
Gli altri possono vedere la modalità(Mode) Insieme in Teams ?
Sì. Tuttavia, i partecipanti devono avere la loro fotocamera(Camera) abilitata. Dopotutto, ogni esperienza sociale può migliorare quando tutti hanno una presenza visiva insieme.
Perché non ho la modalità(Mode) Insieme in Teams ?
Affinché la modalità(Mode) Insieme sia visibile, è essenziale che tu non sia l'host. In caso contrario, non disponi delle autorizzazioni per attivare la modalità Microsoft Teams insieme.
Hope it helps!
Related posts
Come abilitare Dark Mode su Microsoft Teams per Desktop and Web
Come aggiungere Zoom a Microsoft Teams
Come installare Microsoft Teams su Linux and macOS
Come lodare qualcuno su Microsoft Teams sul loro lavoro ben fatto
Ti stai perdendo, chiedi al tuo amministratore di abilitare Microsoft Teams
Come registrare Microsoft Teams meeting O PC or Mobile
Come silenziare tutti i partecipanti Microfono in Microsoft Teams
Come correggere Microsoft Teams Errore code 500 su Windows 11/10
Come cambiare Member Role e rimuovere un Member in Microsoft Teams
Change User Roles, Permissions and Capabilities in Microsoft Teams
Il tuo IMs and calls sta andando a Microsoft Teams - afferma Skype per Business
Il file è bloccato errore Microsoft Teams
Come bloccare le riunioni in Microsoft Teams
FIX: Microsoft Teams Impossibile caricare o inviare immagini in chat
Come utilizzare Custom Backgrounds in Microsoft Teams
Come fermare Microsoft Teams dall'apertura automaticamente su Startup
Come cambiare lo Team Picture in Microsoft Teams
Come creare un Microsoft Teams tab utilizzando un file caricato
Come usare IP Camera apps con Microsoft Teams and Skype
Passaggio Microsoft Teams status da Out of Office a Disponibile
