Porta in uso, attendere - Messaggio di errore della stampante in Windows 11/10
Alcuni utenti Windows hanno riscontrato questo problema per cui quando provano a stampare dal proprio computer, ricevono un messaggio che dice " Porta in uso, attendere(Port in use, please wait) ". Non importa quanto tempo aspettino, non funziona niente. Tuttavia, la stampante continua a stampare in modalità wireless dai telefoni. Ciò suggerisce che esiste un problema tra la stampante e il computer. Se anche tu hai affrontato questo problema di recente, ecco come risolverlo.
Porta in uso, attendere – Messaggio di errore della stampante(– Printer)
Per risolvere questo problema, puoi prima eseguire lo strumento di risoluzione dei problemi della stampante(Printer Troubleshooter) e vedere se questo aiuta.
In caso contrario, è necessario impostare la porta(Port) corretta per la stampante. Per configurare l'impostazione di sistema corretta, è possibile disinstallare e quindi reinstallare il software della stampante(Printer) dal sito Web ufficiale.
Se ancora non funziona, prova a selezionare una porta(Port) corretta per la tua stampante in Windows 11/10 perché se viene selezionata la porta sbagliata, potresti ricevere il messaggio di errore.
Utilizzando la ricerca Inizia, apri ' Driver e stampanti(Drivers and Printers) '. Se la tua stampante è elencata nell'elenco dei dispositivi, fai clic con il pulsante destro del mouse e seleziona " Proprietà stampante(Printer Properties) ".
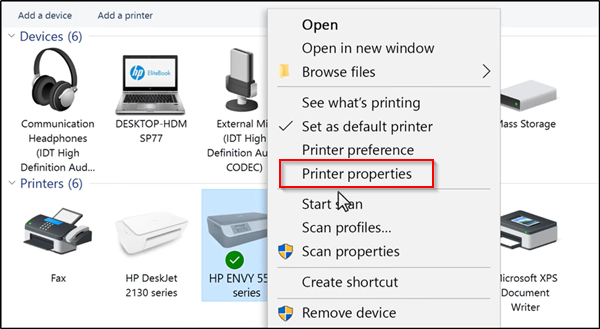
Nella finestra Proprietà(Properties) che si apre, passa alla scheda ' Porte(Ports) ' e guarda l'elenco delle porte e assicurati che il tipo di porta corrisponda alla connessione attualmente in uso.

Se la stampante utilizza una connessione USB , la porta ha una porta USB(USB) o DOT 4 nella descrizione.
D'altra parte, se la stampante utilizza una connessione di rete, la porta ha quanto segue nella descrizione.
- WSD
- Rete
- IP
Ora, se ci sono più elenchi per lo stesso tipo di porta, cambia la selezione su una porta diversa e fai clic su "OK" per accettare le modifiche.
Se ciò non aiuta, è possibile aggiornare i driver USB e della stampante da Gestione dispositivi e vedere se questo aiuta.(If this does not help, then you may update the USB and the Printer drivers from the Device Manager and see if that helps.)
Related posts
Cancellato Printer continua a riapparire e tornare a Windows 10
Fix Windows 10 Printer Problemi con Printer Troubleshooter
Computer si blocca quando si stampa in Windows 10
Fix HP Printer validation fallito errore nella Windows 10
Fix Printer Status è in pausa, non può riprendere l'errore in Windows 11/10
Impossibile trascinare e rilasciare file o cartelle in Windows 11/10
Stampa su PDF Non funziona in Windows 10
Come stampare la lista di Files in un Folder in Windows 10
Windows 10 Photos app che si schianta con errore File system
Run come administrator option non mostra o lavorando in Windows 11/10
Come correggere Unidentified Network in Windows 11/10
I tuoi margini sono piuttosto piccoli - Errore di stampa in Windows 10
Cancel inceppato o bloccato Print Job queue in Windows 10
Come aggiungere un Printer in Windows 10
Fix Printer è Error State su Windows 10
Non è possibile importare Photos da iPhone a Windows 11/10 PC
Impossibile mappare Network drive in Windows 10
Come rinominare uno Printer in Windows 10
Fix Device encryption è temporaneamente sospeso errore Windows 11/10
Come impostare Default Printer in Windows 10
