Come trovare ed evidenziare celle duplicate in Excel
In questo articolo, ti mostreremo come trovare ed evidenziare le celle duplicate in Microsoft Excel . Quando ci sono dati limitati nel foglio di lavoro di Excel , puoi trovare facilmente le celle duplicate manualmente. Ma quando hai a che fare con dati enormi in un foglio di lavoro Excel , questa funzione è utile. Inoltre, a volte i valori duplicati in un foglio di lavoro di Excel possono creare confusione e rendere i dati più difficili da capire.
Trova(Find) ed evidenzia celle duplicate(Duplicate Cells) in Excel
Usando le regole di evidenziazione delle celle(Highlight Cells Rules) , puoi evidenziare le celle duplicate nel foglio di lavoro di Excel per evitare confusione ed errori. I passaggi per evidenziare le celle duplicate in un foglio di lavoro di Excel sono elencati di seguito:
Apri il foglio di lavoro di Excel in cui desideri trovare ed evidenziare le celle duplicate. Ho creato dati campione dei voti ottenuti da 10 studenti in diverse materie.
Ora devi selezionare le righe e le colonne, le celle duplicate di cui vuoi evidenziare.
Successivamente, fai clic su Home e vai su " Conditional Formatting > Highlight Cells Rules > Duplicate Values ". Si aprirà una nuova finestra popup.
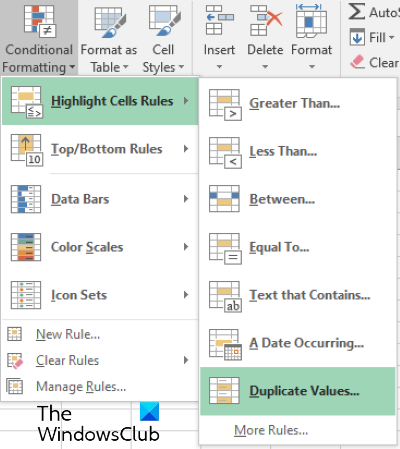
Nella finestra popup, puoi selezionare diversi tipi di opzioni di evidenziazione, facendo clic sul menu a discesa.
Ad esempio, puoi evidenziare le celle duplicate con i colori rosso, giallo e verde, ecc. Inoltre, se non vuoi riempire tutte le celle con il colore, puoi evidenziare solo i bordi o il testo. Lì è disponibile anche un'opzione di formato personalizzato, che puoi selezionare per evidenziare le celle duplicate con il tuo colore preferito. Al termine, fare clic su OK. Successivamente, Excel evidenzierà tutte le celle duplicate nelle righe e colonne selezionate.
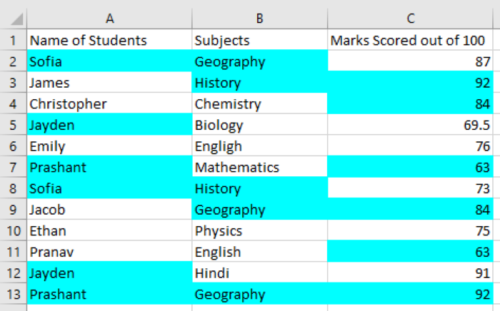
Se desideri annullare le modifiche, segui la procedura elencata di seguito:
- Innanzitutto, seleziona le righe e le colonne nel foglio di lavoro di Excel .
- Vai a Home > Conditional Formatting > Clear Rules > Clear Rules dalle celle selezionate(Selected Cells) .
Se selezioni l'opzione " Cancella regole da intero foglio(Clear Rules from Entire Sheet) ", cancellerà le celle evidenziate dall'intero foglio Excel .
Questo è tutto.
Articoli correlati(Related posts) :
- Come eliminare le righe duplicate in Excel e Fogli Google .
- Come calcolare l'interesse composto in Excel(How to calculate Compound Interest in Excel) .
Related posts
Come riempire automaticamente Increment Cells in Excel
Excel non può aggiungere o creare New Cells; Come posso risolvere questo problema?
Come applicare Data Validation a Cells in Microsoft Excel
Come bloccare Or Unlock Cells in Excel? (2021)
Collega celle tra fogli e cartelle di lavoro in Excel
Come cambiare File Format default per il salvataggio in Word, Excel, PowerPoint
Come utilizzare MID and MIDB function in Microsoft Excel
Come fermare o spegnere Workbook Sharing in Excel
Come bloccare le celle in Microsoft Excel
Formatta le celle usando la formattazione condizionale in Excel
Come usare Find and FindB functions in Excel
Come dividere una colonna in più colonne in Excel
Come contare il numero di Yes or No entries in Excel
Come usare DGET function in Excel
Convert CSV a Excel (XLS or XLSX) utilizzando Command line in Windows 10
Come nascondere fogli, celle, colonne e formule in Excel
Come bloccare le cellule in Excel formula per proteggerli
Come usare Automatic Data Type feature in Excel
Come utilizzare lo ISODD function in Excel
Come si calcola la percentuale increase or decrease in Excel?
