Come fare in modo che Outlook scarichi tutte le email dal server
Le email indesiderate possono occupare molto spazio della memoria del tuo computer. Per evitare ciò, Microsoft offre un parametro in Microsoft Outlook che determina la quantità di posta disponibile per il download sul PC locale. Quindi, se il tuo account di posta è collegato a Microsoft Exchange Server come Office 365 o Hotmail , il parametro configurato imposterà automaticamente il limite di posta per il tuo computer. Se necessario, puoi modificare questa impostazione e fare in modo che Outlook scarichi tutte le email(Outlook download all emails) dal server.
Fai in modo che Outlook scarichi tutte le email
Se stai utilizzando un servizio di provider di posta diverso da quello fornito da Microsoft Exchange Server , come Google , Outlook ignorerà semplicemente il parametro e scaricherà tutti i messaggi di posta.
Per scaricare tutte le e-mail da Exchange Server in Outlook-
- Collegarsi a Microsoft Exchange tramite collegamento(Link)
- Modifica le impostazioni dell'account Exchange.
1] Connetti(Connect) a Microsoft Exchange tramite collegamento(Link)
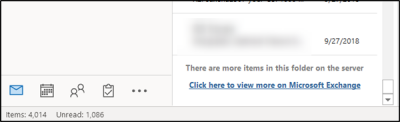
Il modo più semplice per scaricare tutte le tue e-mail dal server Exchange è scorrere fino alla fine di una cartella. Se sono presenti più elementi in quella cartella sul server, vedrai un collegamento " Fai clic qui per visualizzare di più su Microsoft Exchange ".(Click here to view more on Microsoft Exchange)
Premi il collegamento e in pochi secondi Outlook inizierà a scaricare tutte le e-mail sul tuo computer.
2] Modifica le impostazioni dell'account Exchange
Per questo, apri Microsoft Outlook e vai al menu " File " e scegli "Impostazioni account".
Quindi, seleziona di nuovo " Impostazioni account(Account Settings) " dal menu a discesa.
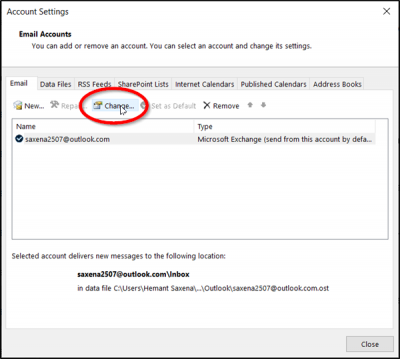
Quando sei indirizzato alla finestra " Impostazioni account(Account Settings) ", seleziona il tuo account e premi il pulsante " Modifica(Change) ".

Successivamente, nella finestra "Impostazioni offline" che si apre, controlla se " Usa modalità di scambio nella cache(Use Cached Exchange Mode) " è abilitato. In caso affermativo, fai scorrere il dispositivo di scorrimento " Posta da mantenere offline(Mail to keep offline) " fino al limite di tempo desiderato.
Per impostazione predefinita, sono disponibili opzioni che vanno da 3 giorni fino a 5 anni e Tutti(All) . Scegli(Choose) " Tutto(All) " se desideri che Outlook scarichi tutta la posta sul tuo computer. Prima di scegliere l'opzione ' Tutto(All) ', assicurati di avere abbastanza spazio su disco(Disk) disponibile sul tuo computer.
Al termine, fai clic su " Avanti(Nex) " e riavvia Outlook , quando richiesto.

Una volta completato il processo, noterai un messaggio nella parte inferiore di Outlook che dice " Tutte le cartelle sono aggiornate(All folders are up to date) ". Ciò indica che hai scaricato tutte le tue e-mail da Microsoft Exchange Server sul tuo account Outlook .
Correlati(Related) : lascia una copia dei messaggi sull'opzione server mancante in Outlook.
Spero che questo suggerimento ti sia utile.(Hope you find this tip useful.)
Related posts
Messaggio di errore di caricamento Outlook error su Android mobile
Come ottimizzare l'app Outlook mobile per il tuo telefono
Come inviare un invito per un incontro in Outlook
Outlook.com non riceve o invia e-mail
Come svuotare Junk Email Folder in Outlook
Come inviare messaggi di posta elettronica che sono bloccati nella Outbox di Microsoft Outlook client
Come correggere Outlook Error 0X800408FC su Windows 10
Backup Inbox utilizzando UpSafe Office 365 Outlook Backup Freeware
Non siamo riusciti a programmare l'errore della riunione - Errore di squadra in Outlook
Come creare e configurare custom domain email ID in Outlook
Problemi durante la configurazione custom domain email con Outlook
Come pianificare un'e-mail in Outlook.com utilizzando Send Later button
Come installare Outlook su Web come Progressive Web App
Remove Outlook .pst File di dati da OneDrive in Windows 10
Convert NSF a PST Usando GRATUITO NSF a PST converter Strumenti
Come richiedere Read Receipts in Microsoft Outlook
Come salvare Email come PDF in Gmail and Outlook
Fix Outlook Send/Receive error 0x8004102A
Come creare e aggiungere Holidays a Outlook Calendar
Outlook non ha potuto iniziare l'ultima volta; Vuoi iniziare in modalità provvisoria?
