L'opzione Esegui come amministratore non viene visualizzata o non funziona in Windows 11/10
Se stai cercando di utilizzare l' opzione del menu contestuale Esegui come amministratore in (Run as administrator)Windows 11/10 ma scopri che non funziona o non apre il programma con privilegi di amministratore, potrebbe essere necessario eseguire alcune operazioni.
L'opzione Esegui(Run) come amministratore non funziona o manca dal menu contestuale(Context Menu)
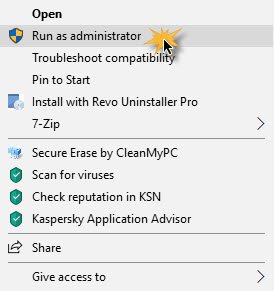
Per risolvere il problema Esegui come amministratore(Run as administrator) non funzionante o mancante, segui questi suggerimenti:
- Attiva il controllo dell'account utente
- Pulisci le voci del menu dei contenuti
- Eseguire scansioni SFC e DISM
- Cambia l'appartenenza al gruppo
- Scansione del sistema con antimalware
- Risoluzione dei problemi in stato di avvio pulito
- Crea un nuovo account amministratore.
1] Attiva il controllo dell'account utente
Se si tenta di aprire un software con privilegi di amministratore, viene visualizzato il messaggio Controllo account utente(UAC) o Controllo account utente(User Account Control) , in cui è necessario confermare l'autorizzazione. Tuttavia, se hai disabilitato l' UAC per errore o alcuni malware lo hanno fatto senza il tuo consenso, potresti dover affrontare questo problema. Pertanto(Therefore) , verifica se l' UAC è attivato o meno. In caso contrario, abilita il controllo dell'account utente e verifica se questo aiuta.
2] Pulisci le voci del menu contestuale
Utilizzare uno di questi software Editor(Context Menu Editor software) di menu contestuale per rimuovere voci di menu contestuali indesiderate, in particolare quelle che potrebbero essere state aggiunte nel recente passato.
3] Eseguire scansioni SFC e DISM
Se alcuni file di sistema sono stati danneggiati, questo problema può verificarsi. Quindi esegui il Controllo file di sistema e DISM per riparare i file del tuo sistema operativo.
4] Modifica l'appartenenza al gruppo
Accedi con il tuo account amministratore o chiedi al tuo amministratore di farlo. Se disponi di un account utente standard(Standard User) , aggiungi il tuo account al gruppo (Group)amministratori(Administrators) .
Per fare ciò, cerca netplwiz nella casella di ricerca della barra delle applicazioni e apri il risultato. Successivamente, seleziona il tuo account utente e fai clic sul pulsante Proprietà(Properties ) .
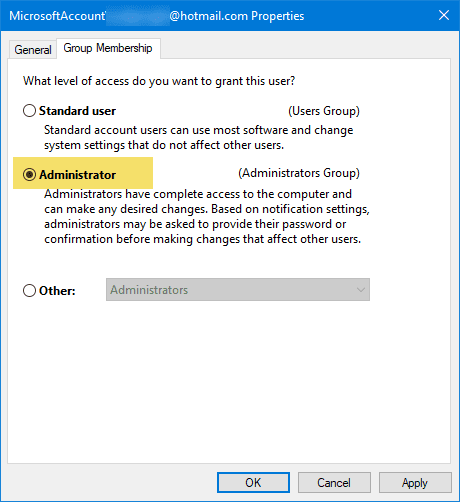
Quindi, vai alla scheda Appartenenza al gruppo > seleziona (Group Membership )Amministratore(Administrator) > fai clic sui pulsanti Applica(Apply) e OK per salvare la modifica.
Quindi, accedi nuovamente al tuo computer e controlla se l' opzione Esegui(Run) come amministratore funziona o meno.
5] Scansione del sistema con antimalware
A volte questo problema si verifica a causa di malware. Se nessuna delle soluzioni funziona per te, dovresti installare un software antimalware ed eseguire la scansione dell'intero sistema. Sono disponibili molti software antivirus gratuiti(free antivirus software) come Bitdefender , Kaspersky , ecc., che possono fare un buon lavoro.
6] Risoluzione dei problemi in stato di avvio pulito
È possibile risolvere i problemi in stato di avvio pulito per vedere quale (Clean Boot State)servizio(Service) di terze parti potrebbe causare il problema. Un avvio(Boot) pulito avvia un sistema con driver e programmi di avvio minimi. Quando si avvia il computer con l'avvio parziale, il computer viene avviato utilizzando un set minimo preselezionato di driver e programmi di avvio e poiché il computer viene avviato con un set minimo di driver, alcuni programmi potrebbero non funzionare come previsto.
7] Crea(Create) un nuovo account utente amministratore(Administrator User)
Se il tuo account utente standard non riesce a utilizzare la funzionalità " Esegui(Run) come amministratore", prova a creare un nuovo account utente amministratore e verifica se puoi utilizzarlo o meno. Devi accedere con il tuo account amministratore principale, quindi creare un altro account amministratore e usarlo.
Se nulla aiuta, potrebbe essere necessario utilizzare l' opzione Ripristina questo PC(Reset This PC) , assicurandosi di selezionare l'opzione per salvare i file e i dati esistenti.(If nothing helps, you may need to use the Reset This PC option, making sure you select the option to save your existing files and data.)
Related posts
Run DISM Offline per riparare Windows 10 System Image backup
Il remoto procedure call è riuscito Errore durante l'uso DISM in Windows 10
Background Intelligent Transfer Service non funziona in Windows 11/10
Fix Device encryption è temporaneamente sospeso errore Windows 11/10
Come aprire e leggere i file Small Memory Dump (DMP) in Windows 10
Non può ricevere o effettuare chiamate utilizzando il tuo Phone app in Windows 10
Windows Store Apps Troubleshooter per Windows 10
Audio Service non è in esecuzione su Windows 11/10
STRUMENTO DA SNINKING BLOCCATO, FRAZIONA O ACCURATORE IN Windows 10
Come risolvere i problemi in WiFi Windows 10
File Explorer non si apre in Windows 11/10
Il PC non supporta Miracast - Windows 10 errori
Windows Update non è riuscito a installare o non scaricherà in Windows 11/10
Intel Thunderbolt Dock software non funziona su Windows 10
Movies & TV app freezing, non funziona o apertura su Windows 10
HDMI Audio device non mostrabile in Windows 10
Windows 10 Photos app che si schianta con errore File system
La tua organizzazione ha disattivato aggiornamenti automatici in Windows 10
Windows non può ottenere lo Network Settings dal router in Windows 10
Optimize e migliorare Windows 10 computer performance
