Scorciatoie da tastiera di Microsoft Teams per aiutarti a lavorare in modo intelligente
Microsoft Teams è emerso come la scelta definitiva per gestire il lavoro e operare in remoto. Oltre alle funzionalità avanzate, è anche ricco di utili scorciatoie da tastiera che aiutano gli utenti a navigare tra le funzionalità di Teams . In questo post, vedremo alcune scorciatoie da tastiera di Microsoft Teams(Microsoft Teams keyboard shortcuts) per aiutarti a lavorare in modo più efficiente.

Scorciatoie da tastiera di(Teams keyboard shortcuts) Microsoft Teams
Oggi c'è un cambiamento significativo nel modo in cui lavoriamo e impariamo. Sempre più persone si stanno spostando rapidamente per lavorare dall'ambiente domestico. Questo cambiamento ha costretto anche i pendolari di un tempo a gestire il proprio lavoro da remoto. La buona notizia è che la popolazione umana sta imparando a stare al passo con la crisi. In tali situazioni, utilizzi queste scorciatoie per continuare a connetterti, collaborare e svolgere più lavoro.
1] Ctrl + Maiusc + M
Puoi usare questa scorciatoia per disattivare te stesso (e gli altri nella portata del microfono)
2] Ctrl + Maiusc + O
Questa scorciatoia ti consente di accendere o spegnere la fotocamera
3] CTRL+N
Avvia una nuova conversazione, se abilitata.
4] CTRL + / –
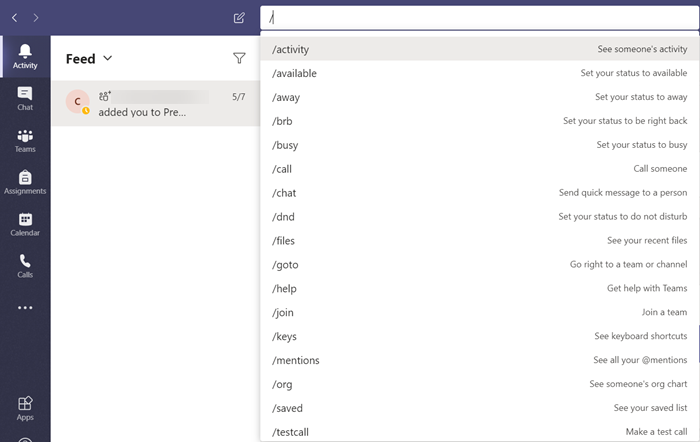
Rende visibili tutti i comandi che puoi utilizzare per accedere facilmente ai contenuti, impostare il tuo stato o navigare in posizioni diverse.
5] CTRL+O

Offre di allegare un file tramite OneDrive o dal tuo computer, direttamente.
6] : Parola

Digita i due punti ":" immediatamente seguito da una parola per aprire il pannello delle emoji. Qui puoi trovare l'elenco degli emoji aggiuntivi.
7] CTRL + 1+ 2 + 3

Ti aiuta a navigare su e giù per la barra di navigazione sinistra. Ad esempio, Ctrl + 1 ti porta a " Feed attività(Activity feed) ", Ctrl +2 passa a Chat mentre Ctrl + 3 ti porta alla pagina Teams .
8] CTRL+E
Consente di passare rapidamente alla barra di ricerca situata nella parte superiore della finestra di Teams .
9] CTRL+.
Visualizza(Display) scorciatoie aggiuntive in Teams .
10] ^ –
Usa(Use) questi tasti e premi il tasto freccia per modificare l'ultimo messaggio inviato. Non è necessario accedere al menu " Altre azioni(More actions) " (visibile come 3 punti orizzontali)
Spero possa essere d'aiuto!
Related posts
Le 13 migliori scorciatoie da tastiera per Microsoft Teams
Come aggiungere Zoom a Microsoft Teams
Come installare Microsoft Teams su Linux and macOS
Come lodare qualcuno su Microsoft Teams sul loro lavoro ben fatto
Ti stai perdendo, chiedi al tuo amministratore di abilitare Microsoft Teams
Come condividere un Protected File in Microsoft Teams
Come utilizzare Share Tray in Microsoft Teams a share content Negli incontri
Come utilizzare le caratteristiche personali in Microsoft Teams
Come creare un Poll in Microsoft Teams?
Come correggere Microsoft Teams Error Code CAA301F7
Best Project Management apps per Microsoft Teams
Fix Microsoft Teams Call Queues non funziona
Risolvi il problema di utilizzo della CPU e della memoria elevata di Microsoft Teams
Come usare Snapchat Camera filter su Microsoft Teams and Skype
Fix Microsoft Teams Error caa70004 in Windows 11/10
Doh! Qualcosa è andato errato in Microsoft Teams
Come cambiare Theme in Microsoft Teams su Windows 11
Come creare Tabs in Microsoft Teams
Come inviare Urgent or Important Message in Microsoft Teams
Microsoft Teams per consentire agli utenti di unirsi alle riunioni con due monitor
