Come trasformare foto e PDF in bianco e nero su Mac
Fatta eccezione per alcune foto davvero vecchie e cose del genere, tutto il resto è stato colorato. Ci sono anche strumenti che ti permettono di colorare le tue vecchie foto usando alcuni algoritmi magici(colorize your old photos using some magical algorithms) . Nonostante i colori siano così utili, ci sono ancora momenti in cui potresti volere qualcosa in puro bianco e nero.
Questi sono solitamente i momenti in cui si desidera risparmiare sull'inchiostro a colori e si desidera stampare qualcosa in scala di grigi. Ti consigliamo di farlo soprattutto quando è un po' difficile trovare l'opzione di configurazione del colore per la tua stampante.

Su un computer Mac , ci sono diversi modi per trasformare foto e PDF(PDFs) in bianco e nero. Tutti questi metodi non richiedono app di terze parti poiché puoi svolgere l'attività utilizzando le app integrate sul tuo computer.
Converti le foto in bianco e nero utilizzando l'app di anteprima(Convert Photos To Black & White Using The Preview App)
L'anteprima(Preview) è diventata popolare tra gli utenti Mac in quanto consente agli utenti di visualizzare facilmente vari tipi di file di foto e documenti PDF sul Mac . È un'ottima app per la visualizzazione di foto e include anche alcuni strumenti di fotoritocco. Se non hai scavato molto più a fondo, probabilmente non ne avresti idea.
L'app è composta da alcuni ottimi strumenti di fotoritocco(some great photo editing tools) e uno di questi strumenti ti consente di rimuovere i colori dalle tue foto. Con questa funzione, puoi convertire le tue foto in bianco e nero in pochissimo tempo sulla tua macchina.
È abbastanza facile da usare, ma c'è una cosa che vorresti sapere al riguardo. Quando esegui la conversione del colore nell'app, non ti verrà chiesto di salvare le modifiche. Invece, sostituirà automaticamente la tua foto a colori con quella in bianco e nero.
Pertanto, si consiglia vivamente di eseguire la conversione su una foto di cui non è più necessaria la versione a colori. O meglio, esegui il compito su una copia della tua foto.
Apri la cartella in cui si trova la foto che desideri trasformare in bianco e nero, fai clic con il pulsante destro del mouse sulla foto e seleziona Apri con(Open With) seguito da Anteprima(Preview) per avviare la foto nell'app Anteprima(Preview) .

Quando la foto si apre in Anteprima(Preview) , fai clic sul menu Strumenti in alto e seleziona l'opzione che dice (Tools)Regola colore(Adjust Color) . In alternativa, premi la combinazione di tasti Command + Option + C
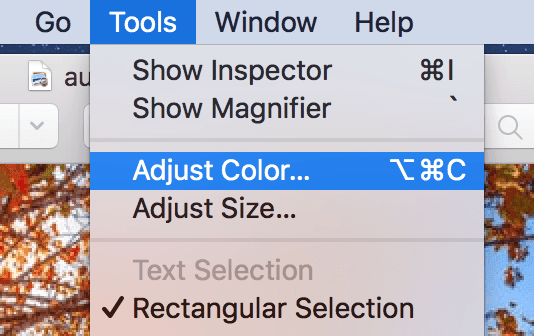
La casella che si apre sullo schermo ti consentirà di regolare le impostazioni del colore per la tua foto. Dal momento che vuoi rimuovere tutti i colori dalla tua foto e renderla in bianco e nero, trascina il cursore Saturazione(Saturation) completamente a sinistra.

La tua foto diventerà immediatamente in bianco e nero e la vedrai nell'app Anteprima(Preview) di persona.

Esci dall'app e la tua foto verrà salvata automaticamente.
Usa l'app Foto per trasformare le tue foto in bianco e nero(Use The Photos App To Turn Your Photos To Black & White)
L'anteprima(Preview) è un'opzione conveniente per convertire le foto in bianco e nero quando le foto sono disponibili nel Finder . La maggior parte delle volte, tuttavia, gli utenti preferiscono salvare le proprie foto in un'app di gestione delle foto, come l' app Foto integrata su (Photos)Mac . Questo perché queste app rendono l'organizzazione delle tue foto molto più semplice di uno strumento di esplorazione file.
Se le tue foto vengono salvate anche nell'app Foto(Photos) , non devi necessariamente accedervi utilizzando il Finder per poi utilizzare Anteprima(Preview) per eseguire la conversione. L' app Foto(Photos) stessa ha alcuni ottimi strumenti di modifica integrati e puoi usarli per ritoccare le tue foto.
Una di queste funzionalità ti consente di rimuovere i colori dalle tue foto ed ecco come accedervi e utilizzarla.
Avvia l' app Foto sul tuo (Photos)Mac e fai doppio clic sulla foto che desideri convertire in bianco e nero. Quindi, fai clic sul menu Immagine in alto e seleziona (Image)Mostra strumenti di modifica(Show Edit Tools) .

Tutti gli strumenti di modifica disponibili nell'app appariranno nella barra laterale destra. Fai clic(Click) sull'opzione Bianco e nero(Black & White) e la tua foto rifletterà immediatamente le modifiche.

Se non ottieni il risultato desiderato con l'opzione sopra, puoi provare a trascinare il cursore Saturazione(Saturation) tutto a sinistra nella sezione Colore selettivo(Selective Color) .

A differenza di Anteprima(Preview) , Foto(Photos) non salva automaticamente le versioni in bianco e nero delle tue foto. È necessario fare clic sul pulsante Fine(Done) in alto per salvare le modifiche. Ciò ti consente di annullare le modifiche se decidi di non procedere.
Converti file PDF in bianco e nero su Mac(Convert PDF Files To Black & White On Mac)
Impostare la stampante per stampare i documenti PDF in bianco e nero ogni volta che si desidera stampare un determinato file PDF non fa risparmiare tempo. Invece, puoi mantenere il file incolore, quindi è solo questione di fare clic su stampa per stampare il file(clicking print to get the file printed) .
Eliminare i colori dai tuoi documenti PDF è facile grazie ad Anteprima su Mac . Ecco come lo fai.
Fare clic con il pulsante destro del mouse(Right-click) sul PDF di cui si desidera derubare i colori e selezionare Apri con(Open With) seguito da Anteprima(Preview) .

Quando si apre Anteprima, fai clic sul menu File e seleziona Esporta(Export) . Ti consentirà di esportare una versione incolore del tuo file PDF .

La schermata seguente è dove applichi la magia. Dal menu a discesa che dice Filtro al quarzo(Quartz Filter) , seleziona l'opzione che dice Bianco e nero(Black & White) . Quindi scegli una posizione in cui salvare il file e fai clic su Salva(Save) .
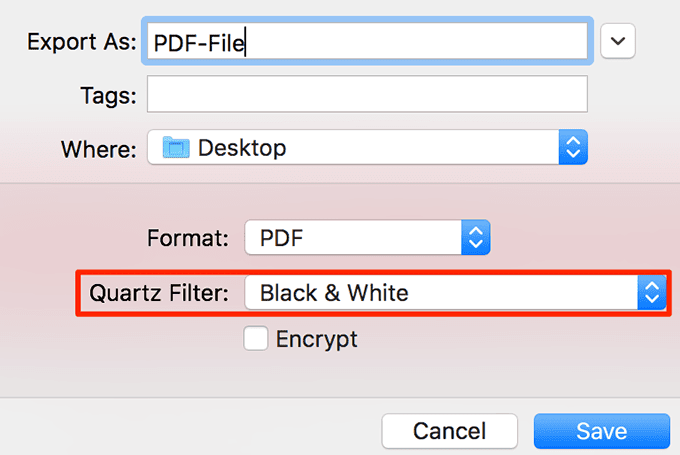
Il file che hai appena esportato da Anteprima(Preview) sarà completamente in bianco e nero. Tutti i suoi colori saranno spariti e ora hai una versione stampabile del tuo documento PDF originale che consuma colori .
Conclusione(Conclusion)
Trasformare foto e PDF(PDFs) in bianco e nero è utile in molti scenari, ad esempio quando invii il tuo file a qualcuno che deve stamparlo in bianco e nero ma non sa come farlo. Le tue versioni originali in bianco e nero renderanno le cose molto più facili per loro e talvolta anche per te.
Related posts
Add color a Black and White Photos con Picture Colorizer per Windows 10
Come stampare in bianco e nero su Mac
Come cambiare il linguaggio in Firefox su Windows and Mac
Come eliminare i messaggi Skype (Windows, Android, iPhone, Mac)
Come screenshot su Mac: tutto ciò che devi sapere
Come fare clic con il pulsante destro del mouse su un Mac
Come accedere alle cartelle condivise di Windows 7 e Windows 8 da Mac OS X
Configura Windows 7 e Windows 8 per condividere con Mac OS X e Ubuntu Linux
Come effettuare chiamate Skype di gruppo audio e video (Windows, Android, iPhone, Mac)
Come cambiare la lingua di input della tastiera sul tuo Mac
7 modi per trovare il tuo indirizzo MAC in Windows -
Come escludere le tue foto di OneDrive dall'app Foto
Come modificare o falsificare l'indirizzo MAC in Windows (7 modi)
Dov'è l'icona Wi-Fi su un Mac? Come abilitarlo o nasconderlo
Come aggiornare le pagine nel tuo browser, su un Mac (Safari, Chrome, Firefox e Opera)
Google Chrome per Mac: come ottenerlo!
Come condividere una playlist di Apple Music da Mac o telefono
6 modi per ripristinare l'indirizzo MAC originale della tua scheda di rete
14 cose che puoi fare con l'app Foto di Windows 10 -
Come aprire Foto in Windows 10 e Windows 11 (10 modi)
