Come fare clic con il pulsante destro del mouse su un Mac
Il clic con il pulsante destro del mouse(Right-clicking) è parte integrante dell'utilizzo di qualsiasi sistema operativo(operating system) , poiché fa apparire l'utile menu contestuale che è possibile utilizzare per eseguire diverse azioni. Uno dei maggiori shock per gli utenti Windows quando si passa a un Mac deve essere il mouse, che non sembra consentire di fare clic con il pulsante destro del mouse. Ci sono comunque modi per ottenere questa funzione, quindi vediamo quali sono:
NOTA:(NOTE:) questa guida copre macOS Mojave o versioni successive. Le funzionalità condivise nella nostra guida potrebbero non funzionare su versioni precedenti di Mac OS . Per controllare la tua versione, leggi Che versione di macOS ho?
Come fare clic con il pulsante destro del mouse utilizzando il pulsante di controllo(Control button) sulla tastiera
Il modo più semplice per fare clic con il pulsante destro del mouse su qualsiasi Mac è tenere premuto il pulsante Controllo(Control) mentre si esegue un clic regolare.

Si apre il menu contestuale appropriato.
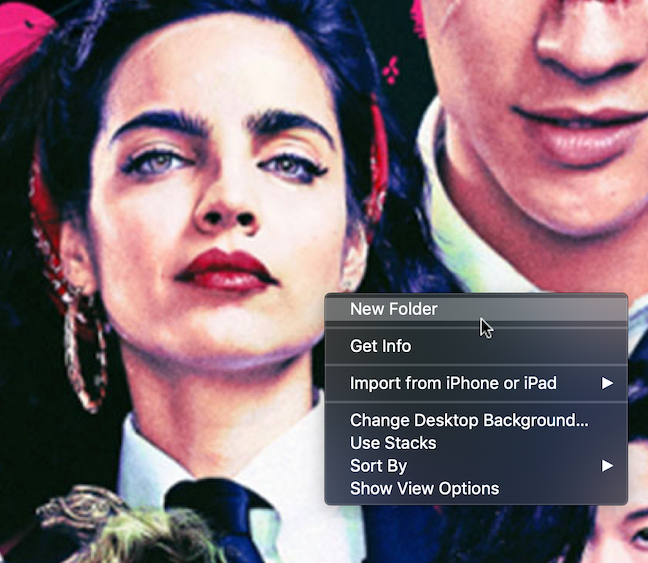
Una volta visualizzato il menu contestuale, rilasciare il tasto Control e fare clic(key and click) con il mouse sull'opzione desiderata.
Come fare clic con il pulsante destro del mouse utilizzando Apple Magic Mouse
Sebbene inizialmente i Mac(Macs) non avessero la capacità di fare clic con il pulsante destro del mouse, alla fine questa è stata introdotta con Magic Mouse . Il clic secondario, come lo chiama Apple , non è attivato di default. Puoi abilitare il clic con il tasto destro del mouse seguendo alcuni passaggi:
Innanzitutto, apri Preferenze di Sistema(System Preferences) : fai clic o tocca il logo Apple(Apple logo) , quindi Preferenze di Sistema(System Preferences) .
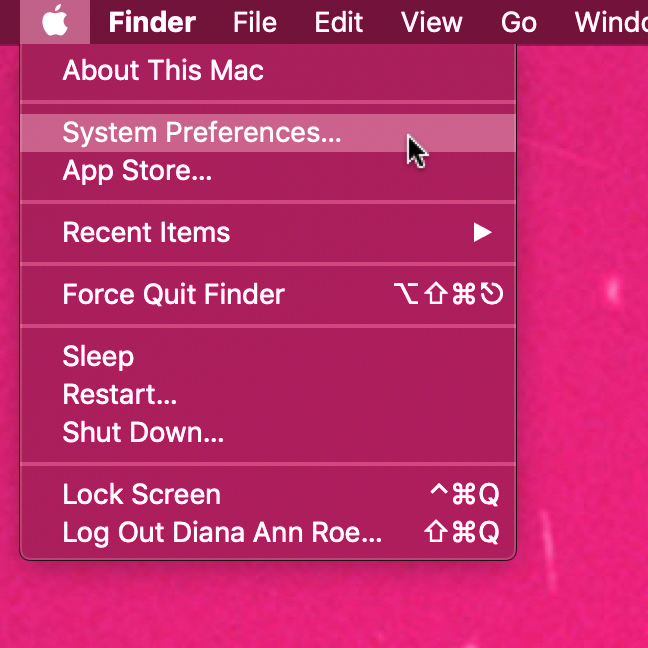
Nella finestra Preferenze di Sistema , vai su (System Preferences)Mouse .

Nella scheda Punta e clicca(Point & Click) , seleziona la casella accanto all'opzione Clic secondario .(Secondary click)

Anche se il Magic Mouse ha un solo pulsante, ha anche la capacità di rilevare quale lato del mouse stai premendo. Un piccolo menu a tendina consente di selezionare a quale lato del mouse si desidera associare il clic secondario. "Fai clic sul lato destro"("Click on right side") deve essere selezionato per terminare l'abilitazione del clic con il pulsante destro del mouse.
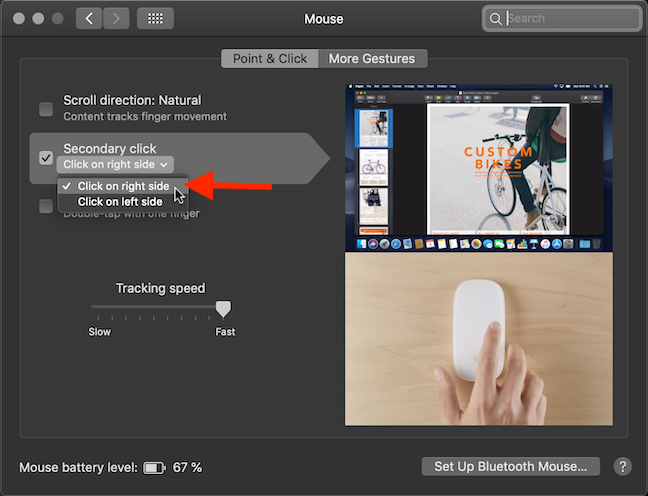
Chiudi le impostazioni del mouse e il gioco è fatto. (Mouse)Ora goditi la funzione di clic con il pulsante destro del mouse sul tuo Mac , proprio come fai in Windows , Linux e altri sistemi operativi.
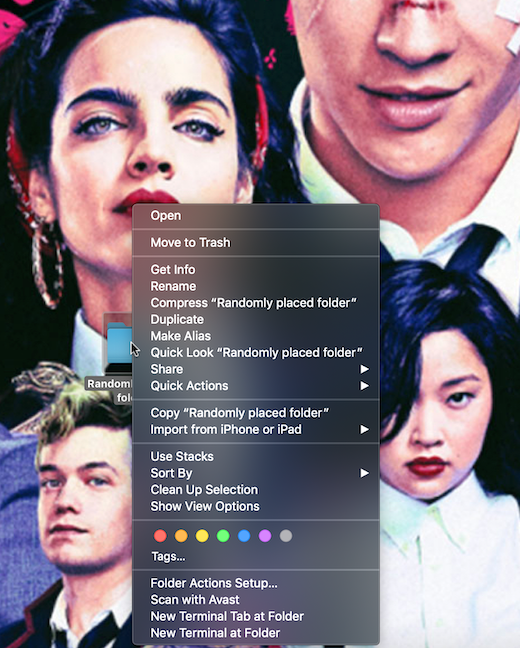
Come fare clic con il pulsante destro del mouse utilizzando il trackpad
Sia che tu stia utilizzando un Magic Trackpad o un trackpad Multi-Touch incorporato, puoi anche configurarli per offrire la funzione di clic con il pulsante destro del mouse (o la funzione di clic secondario(Secondary click) , come la chiama Apple). Apri Preferenze di Sistema(System Preferences) facendo clic o toccando il logo Apple(Apple logo) , quindi Preferenze di Sistema(System Preferences) .

Nella finestra Preferenze di Sistema , vai su (System Preferences)Trackpad .

Per impostazione predefinita, le preferenze del trackpad si(Trackpad) aprono nella scheda Punta e clicca . (Point & Click)Assicurati(Make) di selezionare la casella accanto all'opzione Clic secondario(Secondary click) e quindi scegli l'opzione che preferisci dal menu a discesa.
L' opzione "Fai clic nell'angolo in basso a destra"("Click in the bottom right corner") evidenziata di seguito sembra essere la più vicina al classico clic con il pulsante destro del mouse, ma puoi scegliere quello che ritieni più comodo.
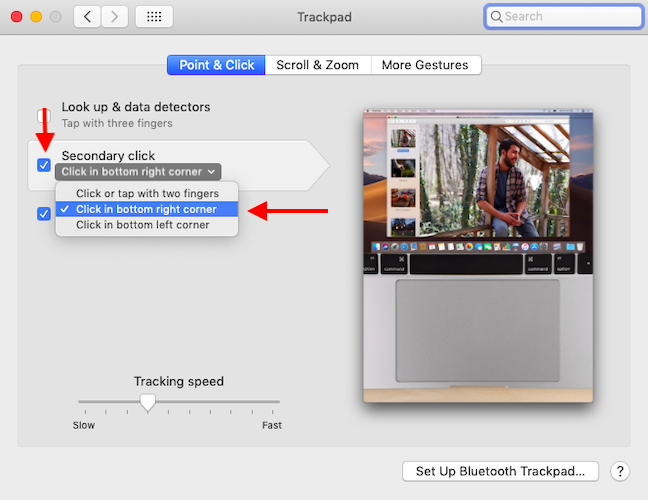
Come fare clic con il pulsante destro del mouse utilizzando un normale mouse
Sebbene il Magic Mouse abbia alcuni vantaggi (come Gestures ), puoi anche utilizzare un normale mouse per fare clic con il pulsante destro del mouse, purché sia compatibile con macOS. Abbiamo utilizzato il conveniente Microsoft Bluetooth Mobile Mouse 3600 .

Basta collegare il mouse al Mac tramite Bluetooth o USB(Bluetooth or USB) e puoi fare clic con il pulsante destro del mouse quanto il tuo cuore ( amante di Microsoft(Microsoft-loving) ) desidera. 🙂
Quali altre funzionalità vorresti avere sul tuo Mac ?
La prima volta che ho abilitato il tasto destro del mouse sul mio Mac , ho fatto clic con il tasto destro come un matto una dozzina di volte e mi sono goduto un'ondata di piacere, mentre ho riscoperto la comoda normalità di questa funzionalità, così familiare per me dall'utilizzo di Windows . 🙂 Non è fantastico poter fare di nuovo clic con il pulsante destro del mouse? Apple ha stranezze e modi diversi di fare le cose sulla sua piattaforma macOS(macOS platform) , quindi facci sapere nei commenti se ci sono altre funzionalità di Windows che ti mancano sul tuo Mac .
Related posts
Come modificare le impostazioni del touchpad in Windows 11
8 modi per regolare la luminosità in Windows 11
Dove trovare Windows 10 refresh rate? Come cambiarlo?
Come faccio a collegare un mouse Bluetooth al mio Mac?
Come disabilitare il segnale acustico di sistema in Windows
Come connettere dispositivi Bluetooth a Windows 10 (mouse, tastiera, cuffie, altoparlanti, ecc.)
Come si attiva l'HDR sul mio computer Windows 10?
Come rendere lo Windows 10 Weather display temperatura in ° C o ° F
Come entrare nello UEFI/BIOS da Windows 11 (7 modi)
Come installare una stampante condivisa di rete Windows 7 o 8 in Mac OS X
Cambia la lingua di visualizzazione sul tuo Mac dall'inglese a un'altra lingua
Come impostare il microfono predefinito in Windows 10 -
9 modi per alzare o abbassare il volume di Windows -
Come impostare un'icona e un'etichetta personalizzate per le unità rimovibili in Windows
Requisiti di sistema: Il computer può eseguire Windows 11?
Crea suonerie personalizzate gratuite per qualsiasi smartphone con Ringtone Maker
Come cambiare il linguaggio su Windows 10: Tutto quello che devi sapere
Come disabilitare o abilitare il suono di avvio in Windows
Come utilizzare Night Light in Windows 11
La luce notturna di Windows 10: cosa fa e come usarla -
