Come sbloccare un Mac con Apple Watch
Apple è nota per l'integrazione dei suoi dispositivi su piattaforme diverse per comunicare tra loro e condividere i dati senza interruzioni. Se hai un Apple Watch , ad esempio, puoi usarlo per sbloccare il tuo Mac .
Una volta impostato questo, non devi fare nient'altro. Devi solo indossare il tuo Apple Watch e il tuo Mac si sbloccherà non appena sarai pronto per iniziare a digitare.

I tuoi (Are Your) dispositivi sono (Devices) compatibili con lo sblocco automatico(Auto Unlock Compatible) ?
La funzione di sblocco automatico(Auto Unlock) funziona con tutti i modelli di Apple Watch . Se non sei sicuro che il tuo Mac supporti lo sblocco automatico(Auto Unlock) , puoi scoprirlo rapidamente utilizzando le Informazioni di sistema(System Information) .
- Tieni premuto il tasto Opzione(Option) mentre selezioni il menu Apple(Apple menu) nell'angolo in alto a sinistra del tuo Mac . Quindi seleziona Informazioni di sistema(System Information) .

- Seleziona Wi-Fi nella barra laterale di sinistra.

- Scorri verso il basso e vedrai Sblocco automatico: supportato(Auto Unlock: Supported) sulla destra.

Se viene visualizzato Sblocco automatico: supportato(Auto Unlock: Supported) , puoi utilizzare l'orologio per sbloccare il Mac . Se dice Non supportato(Not Supported) , avrai bisogno di un Mac diverso o di una nuova versione di macOS. Puoi trovare un elenco completo dei dispositivi supportati in questa pagina del supporto Apple(this Apple Support page) .
Prepara i tuoi dispositivi
Prima di iniziare a provare a sbloccare il Mac con l' Apple Watch , devi configurare l'orologio e il Mac in modo che possano comunicare in modo efficace.
- Accendi il Mac e verifica che Wi-Fi e Bluetooth siano attivi. Puoi trovare i loro interruttori On/Off nella barra degli strumenti in alto a destra dello schermo. Quando il Bluetooth è attivo, verrà visualizzato il messaggio Disattiva Bluetooth(Turn Bluetooth Off) . Allo stesso modo, dirà Disattiva(Turn WiFi Off) WiFi quando il WiFi è attivo.

- Verifica(Confirm) che il tuo Mac e Apple Watch abbiano effettuato l'accesso a iCloud utilizzando le stesse credenziali ID Apple . (Apple ID)Innanzitutto(First) , accedi al tuo account iCloud con il tuo Mac(sign in to your iCloud account with your Mac) . Quindi accedi al tuo Watch aprendo l' app Apple Watch sul tuo iPhone e selezionando Generali(General ) > ID Apple(Apple ID) . Quindi accedi(sign in) con il tuo ID Apple.
- Anche il tuo ID Apple deve essere configurato per utilizzare l'autenticazione a due fattori(set up to use two-factor authentication) .
Attiva il blocco automatico
Una volta che tutti i tuoi dispositivi sono stati configurati, ora devi attivare la funzione Sblocco automatico(Auto Unlock) sul tuo Mac . La configurazione è semplice e veloce.
- Sul Mac, seleziona il menu Apple(Apple menu) nell'angolo in alto a sinistra e scegli Preferenze di Sistema(System Preferences) .

- Seleziona Sicurezza e Privacy(Security & Privacy) .

- Seleziona Generale(General) .
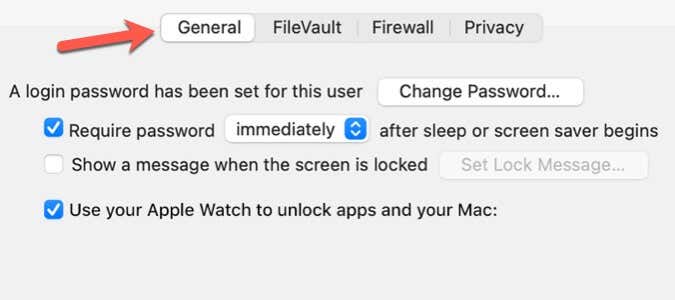
- Seleziona Usa il tuo Apple Watch per sbloccare le app e il tuo Mac(Use your Apple Watch to unlock apps and your Mac) .

- Se hai più di un Apple Watch , seleziona l' orologio(Watch) che desideri utilizzare per sbloccare le app e il Mac .
L'opzione per sbloccare il Mac con il tuo Watch è disponibile solo se hai attivato l'autenticazione a due fattori per il tuo ID Apple(two-factor authentication turned on for your Apple ID) . Dopo aver abilitato l'autenticazione a due fattori, prova a selezionare nuovamente la casella di controllo Usa il tuo Apple Watch per sbloccare le app e il Mac .(Use your Apple Watch to unlock apps and your Mac )
Come sbloccare il tuo Mac(Your Mac) con l' Apple Watch
Assicurati(Make) di indossare l' Apple Watch al polso e che l' orologio(Watch) sia sbloccato. Siediti(Sit) al tuo Mac e apri il coperchio per riattivare il tuo Mac . Il tuo Mac dovrebbe sbloccarsi automaticamente.

Se ti viene richiesto di inserire la tua password, non saltare alla conclusione che lo sblocco automatico(Auto Unlock) non funziona. Di tanto in tanto Apple(Apple) ti richiede di inserire la tua password per motivi di sicurezza. Ad esempio, la prima volta che accedi dopo aver attivato lo sblocco automatico(Auto Unlock) , dovrai inserire la password manualmente. È inoltre necessario inserire la password dopo aver riavviato il Mac o aver effettuato il logout dall'account utente sul Mac .
Perché dovresti sbloccare il tuo Mac(Your Mac) con il tuo(Your) orologio
La possibilità di sbloccare il Mac con l'orologio non si limita semplicemente a inserire il passcode quando apri il Mac . Ti consente anche di sbloccare app e sbloccare le impostazioni nelle preferenze di sistema .(System)
Puoi utilizzare l' orologio(Watch) nella maggior parte dei casi quando ti viene richiesto di inserire la password del tuo Mac(Mac Password) . Una volta che inizi a utilizzare Blocco automatico(Auto Lock) , ti renderai subito conto che si tratta di una comoda funzionalità che ottimizza la produttività del tuo Mac(streamlines your Mac productivity) .
Related posts
Come sbloccare il tuo Mac con un Apple Watch
Come risolvere Apple Watch che non sblocca il Mac
10 modi per risolvere "Il tuo Mac non è stato in grado di comunicare con il tuo Apple Watch"
Problemi di esaurimento della batteria di Apple Watch: 10 migliori soluzioni
Come configurare il tuo nuovo Apple Watch
Le 8 migliori app di Apple Watch per i corridori (2022)
Come acquisire, visualizzare e condividere uno screenshot su un Apple Watch
I 4 migliori caricabatterie per Apple Watch di terze parti
I migliori quadranti Apple Watch per salute e fitness
Come configurare il rilevamento delle cadute di Apple Watch per la tua sicurezza
Come risolvere Apple Watch che non sblocca iPhone
Come utilizzare le mappe su Apple Watch
Come riprodurre e condividere Apple Music su Apple Watch
Come accoppiare Apple Watch a un nuovo telefono
Come utilizzare Apple Fitness+ senza un Apple Watch
Come aggiornare un Apple Watch
Il tuo Apple Watch o iPhone può aiutare a rilevare COVID-19? Cosa sapere
Apple Watch non si accoppia? 7 cose da provare
Come configurare Apple Pay sul tuo Apple Watch
5 migliori app per il monitoraggio del sonno di Apple Watch
