Come eseguire lo streaming di Apple Music su Fire TV Stick
Amazon Music è il servizio di streaming musicale predefinito su tutti i dispositivi Fire TV. Se hai un abbonamento Apple Music attivo , puoi collegare il servizio alla tua chiavetta di streaming invece di pagare Amazon Music .
Ti mostreremo come eseguire lo streaming di musica, stazioni radio e podcast su Fire TV Stick(Fire TV Sticks) utilizzando i servizi di streaming di Apple. I passaggi di questo tutorial si applicano a tutti Fire TV Stick models/generations che supportano l'interazione vocale con Alexa .

Usa Apple Music su Fire TV Stick
Non esiste un'app Apple Music autonoma per i dispositivi (Apple Music)Fire TV. Ma, naturalmente, esiste una soluzione ufficiale per lo streaming di brani su Fire TV Stick tramite Apple Music . Il trucco è abilitare Apple Music Alexa Skill nel tuo account Amazon , ovvero collegare Apple Music ad Alexa .
Collega Apple Music a Fire TV Stick sull'app mobile Alexa(Link Apple Music to Fire TV Stick on the Alexa Mobile App)
Il modo più semplice per collegare Apple Music a un Firestick è tramite l' app Alexa su dispositivi iOS e Android . Scarica(Download) l'app dal Google Play Store se utilizzi Android o App Store per utenti iPhone e iPad.
Segui questi passaggi per collegare Apple Music al tuo dispositivo Fire TV sull'app Amazon Alexa .
- Apri l' app Amazon Alexa e accedi allo stesso account Amazon sul tuo Fire TV Stick .
- Vai alla scheda "Home" e tocca Collega servizi musicali(Link Music Services) .

Se non trovi " Collega (Link Music) servizi(Services) musicali " nella home page, seleziona Scopri abilità e giochi(Discover Skills & Games) .
- Tocca l'icona di ricerca nell'angolo in alto a destra, digita "musica mela" nella casella di ricerca e seleziona Apple Music nei risultati della ricerca.
- Tocca Abilita per l'uso(Enable To Use) .

In alternativa, vai su Impostazioni(Settings) > Musica e podcast(Music & Podcasts) > Collega nuovo servizio(Link New Service) , tocca Apple Music e tocca Abilita per l'uso(Enable To Use) .

- L'app aprirà la pagina di accesso dell'ID Apple(Apple ID) nel browser Web predefinito. Inserisci le credenziali del tuo account Apple per collegare Apple Music al tuo account Amazon .
Se il tuo account ID Apple(Apple ID) utilizza l'autenticazione a due fattori, fornisci il codice di sicurezza inviato al tuo numero di telefono o dispositivo Apple .
- Infine, tocca Consenti(Allow) per concedere ad Amazon Alexa l'accesso al tuo abbonamento Apple Music .
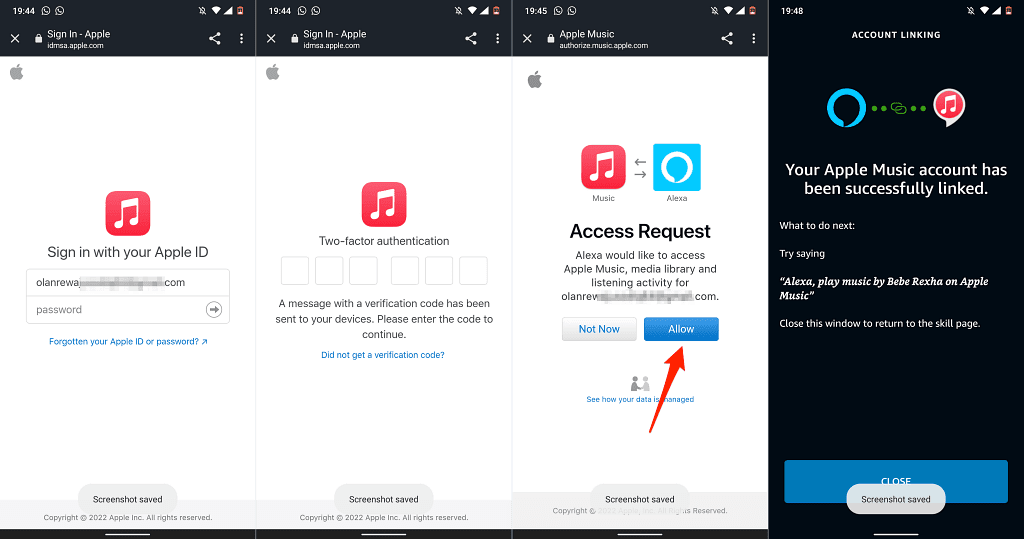
Se l' app Amazon Alexa non è disponibile nel tuo paese, collega il tuo account Apple Music ad Amazon sull'app web. Controlla la sezione successiva per i passaggi dettagliati.
Collega Apple Music a Fire TV Stick sull'app Web Alexa(Link Apple Music to Fire TV Stick on the Alexa Web App)
- Visita l'app Web Alexa ( alexa.amazon.com ) sul tuo browser Web e accedi al tuo account Amazon .
- Seleziona l' icona del menu dell'hamburger(hamburger menu icon) nell'angolo in alto a sinistra e seleziona Competenze(Skills) .
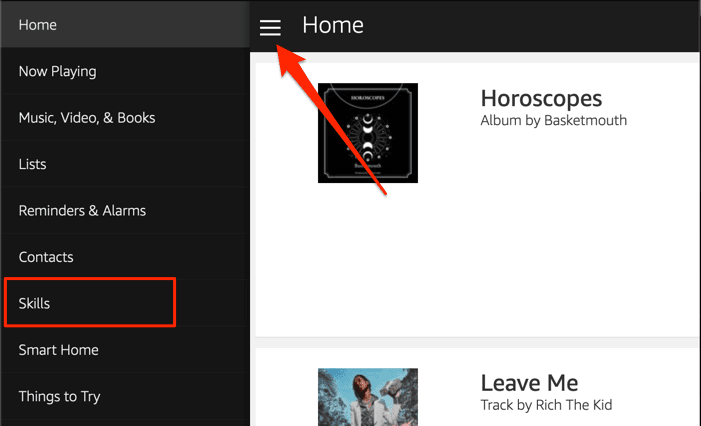
- Digita Apple Music nella casella di ricerca e seleziona Apple Music nei risultati.

- Seleziona Abilita(Enable) .
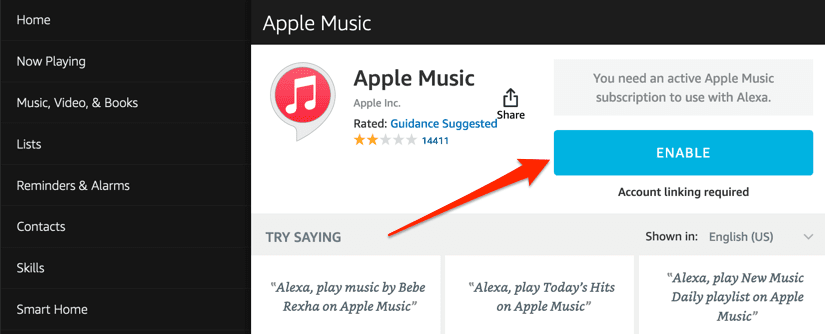
- Accedi al tuo account ID Apple(Apple ID) nella pagina che si apre e seleziona Consenti(Allow) nella pagina "Richiesta di accesso".

Collega Apple Music alla pagina Web delle abilità di Alexa(Link Apple Music on the Alexa Skills Webpage)
- Visita la pagina Apple Music sul (Apple Music page on t)sito Web di Alexa Skills (e Alexa Skills website)e(h) seleziona Abilita(Enable) .

Assicurati di aver effettuato l'accesso al tuo account Amazon(Amazon account) sul browser web. Inoltre, assicurati che sia lo stesso account Amazon sul tuo Fire TV Stick .
- Se non hai effettuato l'accesso, seleziona il pulsante Accedi(Sign In) e fornisci le credenziali del tuo account nella pagina successiva. Vai(Jump) al passaggio 3 se hai già effettuato l'accesso.
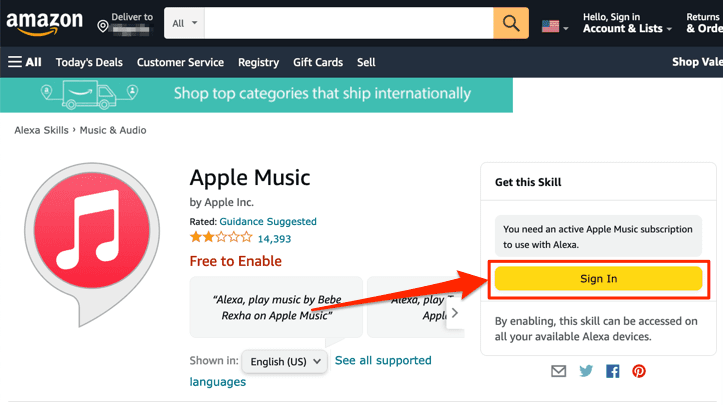
- Quando abiliti l' abilità Apple Music , il tuo browser dovrebbe aprire una nuova scheda per collegare il tuo account ID Apple(Apple ID) . Seleziona il pulsante Collega account(Link Account) Se il tuo browser non apre la scheda automaticamente.

- Inserisci(Enter) le credenziali del tuo account ID Apple(Apple ID) per collegare Alexa e Apple Music .

Potrebbe essere necessario autenticare l'accesso se il tuo account ID Apple(Apple ID) utilizza l'autenticazione a due fattori. Fornisci il codice inviato al tuo numero di telefono o ai dispositivi Apple per procedere.
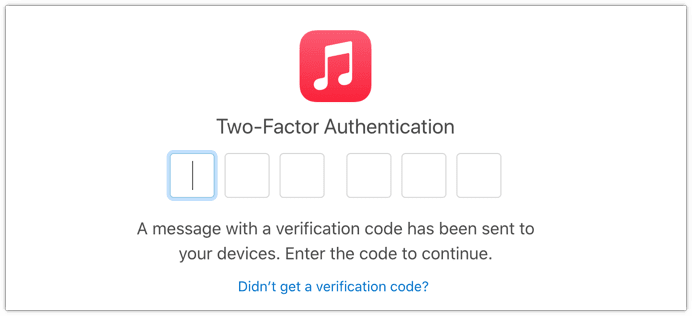
- Seleziona Consenti(Allow) per collegare entrambi i servizi.

Riceverai un messaggio sullo schermo (e un'e-mail da Amazon ) che Apple Music è stato collegato correttamente ad Alexa .

Prima di procedere, imposta Apple Music come libreria musicale e servizio di stazione predefiniti nell'app Amazon Alexa(Amazon Alexa App) .
Imposta Apple Music(Set Apple Music) come lettore musicale predefinito(Default Music Player)
Puoi rendere Apple Music il tuo servizio di streaming musicale preferito solo tramite l' app Alexa (mobile o web).
Metodo 1: utilizza l'app mobile Alexa(Method 1: Use the Alexa Mobile App)
Sull'app mobile Alexa , dovresti ricevere un messaggio per " (Alexa)Scegli un (Choose)servizio musicale(Music Service) predefinito " quando colleghi Apple Music .
Tocca il pulsante Visita impostazioni musica(Visit Music Settings) , tocca Modifica(Change) nella sezione "Musica" e tocca Apple Music .
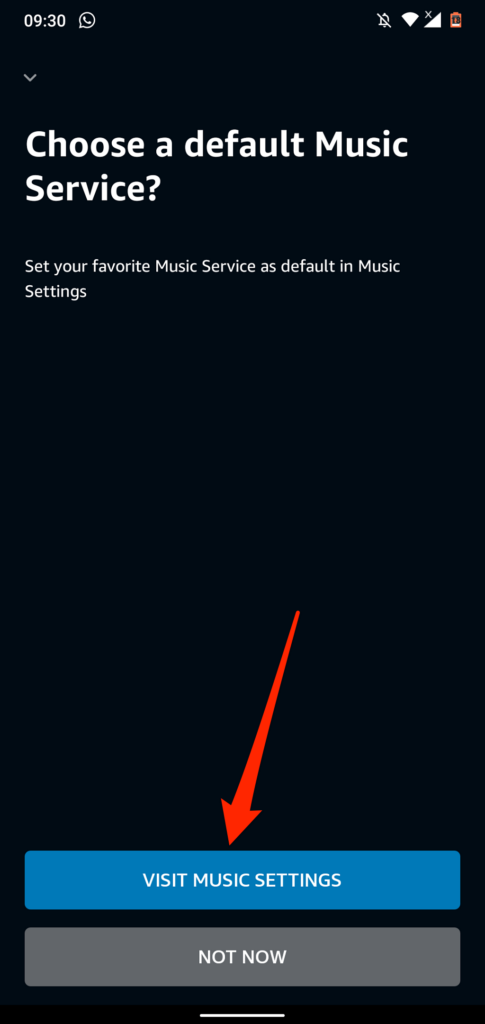
Se non ricevi il messaggio, segui i passaggi seguenti per rendere Apple Music il tuo servizio di streaming musicale predefinito.
- Apri l'app Alexa, tocca Altro(More) nell'angolo in basso a destra e seleziona Impostazioni(Settings) .
- Scorri fino alla sezione "Preferenze di Alexa" e tocca Musica e podcast(Music & Podcasts) .
- Tocca Servizi predefiniti(Default Services) per continuare.

- Tocca il pulsante Cambia(Change) nella sezione "Musica" e "Stazioni artista e genere" e seleziona Apple Music .

Metodo 2: utilizza l'app Web Alexa(Method 2: Use the Alexa Web App)
- Visita l'app Alexa ( alexa.amazon.com ) sul tuo browser web. Apri il menu Impostazioni(Settings) e seleziona Musica e media(Music & Media) nella sezione "Preferenze di Alexa".
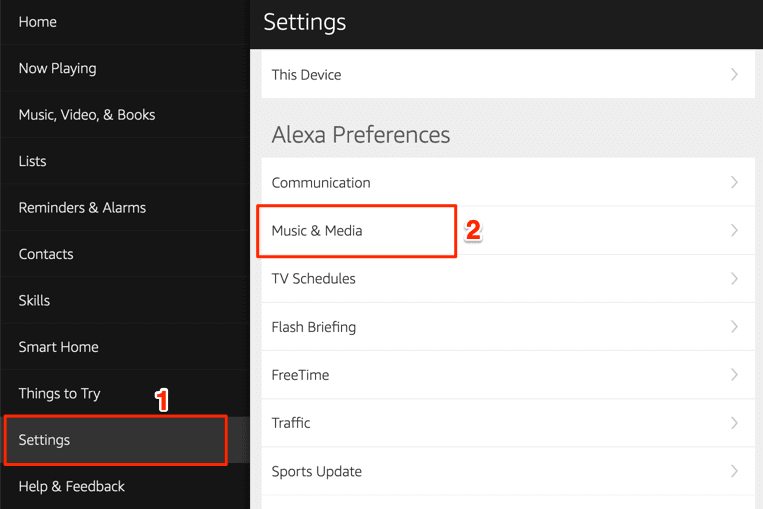
- Seleziona Scegli i servizi musicali predefiniti(Choose default music services) nella sezione "Impostazioni account".

- Scegli Apple Music nelle sezioni " Libreria musicale predefinita " e "Servizio stazione (Default)predefinito ". (Default)Seleziona Fine(Done) per salvare le modifiche.
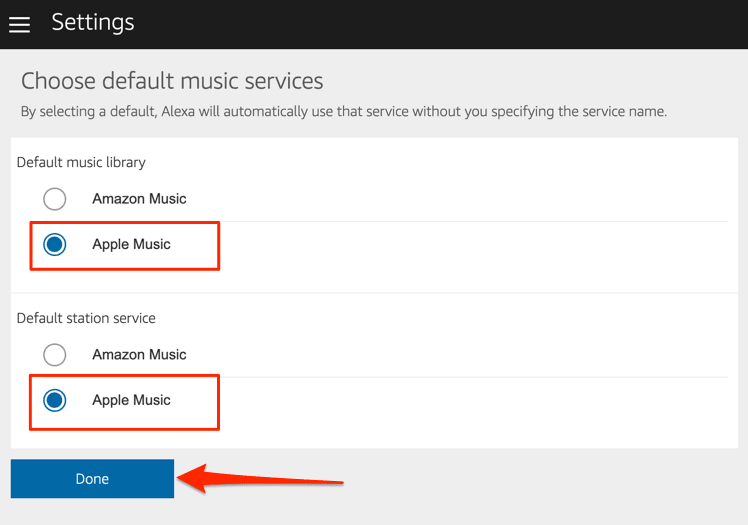
Ora puoi riprodurre musica e stazioni radio tramite Apple Music sul tuo Amazon Firestick . Tieni premuto(Press) il pulsante del microfono(microphone button) sul telecomando vocale Alexa(Alexa Voice Remote) per aprire Apple Music e pronuncia "Alexa, riproduci Apple Music ". Questo comando aprirà Apple Music sul tuo Fire TV Screen e riprodurrà in ordine casuale i brani nelle tue playlist.
Puoi anche indicare ad Alexa di riprodurre un brano o un album specifico. Tieni premuto il pulsante del microfono(mic button) sul telecomando Fire TV e dì, ad esempio, "Alexa, riproduci 'Give Me Love' di Ed Sheeran ".
Collega i podcast Apple(Link Apple Podcasts) a Fire TV Stick

Alexa supporta anche i podcast Apple(Apple Podcasts) . Quindi, se trasmetti spesso podcast in streaming sul tuo iPhone o iPad tramite Apple Podcast(Apple Podcasts) , dovresti collegare il servizio podcast al tuo Fire TV Stick . Ancora meglio, rendilo il servizio podcast predefinito di Fire TV.(Fire)
Come Apple Music , puoi collegare gli Apple Podcast(Podcasts) al tuo account Amazon tramite la pagina Web Amazon Skills o l' app Amazon Alexa(Amazon Alexa App) .
Metodo 1: utilizza la pagina Web delle competenze di Alexa (Method 1: Use the Alexa Skills Webpage )
Visita la pagina dei podcast Apple sul sito Web di Alexa Skills(Apple Podcasts page on the Alexa Skills website) e seleziona Abilita(Enable) . Non ti verrà richiesto di accedere al tuo account ID Apple(Apple ID) se lo hai fatto durante il collegamento di Apple Music .

Metodo 2: dall'app Web Alexa(Method 2: From the Alexa Web App)
- Apri l'app Alexa ( alexa.amazon.com ) sul tuo browser web e accedi al tuo account Amazon . Seleziona Impostazioni(Settings) nel menu, digita Apple Podcast(apple podcasts) nella barra di ricerca e scegli Apple Podcast(Apple Podcasts) nei risultati.

- Seleziona Abilita(Enable) .
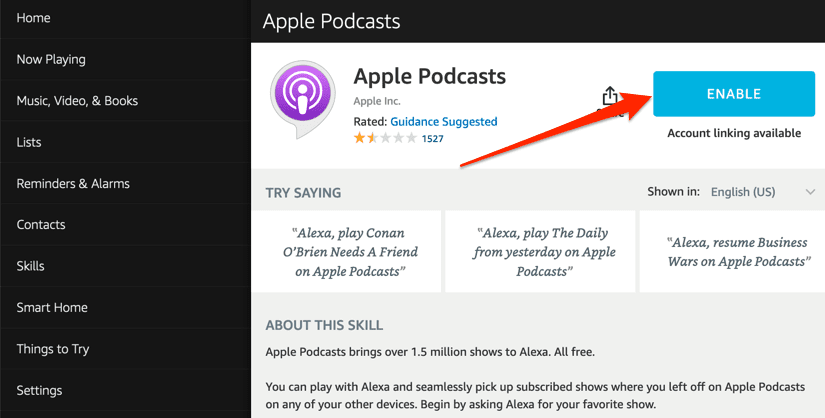
Metodo 3: dall'app Amazon Mobile(Method 3: From the Amazon Mobile App)
- Apri l'app Amazon Alexa, tocca Altro(More) nell'angolo in basso a destra e seleziona Competenze e giochi(Skills & Games) .
- Tocca l'icona di ricerca nell'angolo in alto a destra, digita Apple Podcast(apple podcasts) nella casella di ricerca e seleziona Apple Podcast(Apple Podcasts) .
- Tocca Abilita per utilizzare(Enable To Use) per aggiungere podcast Apple ad Alexa.

Scollega o disconnetti Apple Music(Disconnect Apple Music) e Alexa
Se non hai più bisogno di Apple Music sulla tua Fire TV Stick , ecco come scollegare il servizio da Alexa .
Apri il menu delle impostazioni dell'app Alexa , seleziona (Alexa App)Musica e podcast(Music & Podcasts) , seleziona Apple Music , tocca Disattiva Skill(Disable Skill) e seleziona Disattiva(Disable) .

In alternativa, vai alla pagina Web di Apple Music Alexa Skills(Apple Music Alexa Skills webpage) , accedi al tuo account Amazon e seleziona Disabilita(Disable) .

Apple Music e podcast sulla tua TV
Dovremmo ricordare che le opzioni e le funzionalità di navigazione su Apple Music Alexa Skill non sono estese. Puoi solo riprodurre/mettere in pausa la musica, passare dal brano precedente a quello successivo nella tua libreria e mettere mi piace/non mi piace ai brani. Questi sono i controlli di base.
Come accennato in precedenza, questi metodi sono applicabili su tutti i Firestick, che si tratti di (Firesticks—be)Fire TV Stick Lite di fascia bassa o Fire TV Stick 4K Max di fascia alta .
Related posts
Come convertire una playlist di Spotify in una playlist di Apple Music
Come installare Kodi su Fire TV Stick
Come riavviare Fire TV Stick
Come attivare Trakt TV su Fire TV Stick
Come aggiungere Music a Instagram Stories
Discord Stream Has No Sound? 6 Ways a Fix
Come cambiare la lingua su Netflix5
Il tuo Computer Randomly Turn su di per sé?
Come eseguire lo streaming di film in torrent
Come trovare i migliori server di discordia
Come ottenere Rid di Yahoo Search in Chrome
Come prendere un Screenshot su Steam
Puoi cambiare il tuo Twitch Name? Sì, ma Be Careful
Come aggiungere musica di sottofondo a un clip video
Come aprire un File con No Extension
Cos'è Discord Streamer Mode and How per impostarlo
Dovresti acquistare le nuove CPU AMD Ryzen 3000 o restare con Intel?
Come Detect Computer & Email Monitoring o Spying Software
Come risolvere un errore "Transazione in sospeso" Steam
Come trovare Memories su Facebook
