Come creare un file ZIP in Windows (con strumenti integrati)
I file ZIP esistono dal 1989 e per circa 10 anni è stato necessario installare un'app(party app) di terze parti in Windows per lavorare con file che hanno l'estensione ".zip":. A partire dal 1998, Windows ha incluso la possibilità di creare e utilizzare cartelle e file compressi, come funzionalità standard. Quando è necessario combinare più file e cartelle per un trasferimento e un'archiviazione(transfer and storage) facili ed economici , i file ZIP sono la soluzione ideale. Sono facili da usare e disponibili in ogni sistema Windows(Windows system) . La funzionalità di Windows(Windows functionality) che consente di archiviare i file è denominata "cartella compressa (zippata)"("compressed (zipped) folder"). Scopriamo come creare un file ZIP(ZIP file) in Windows:
NOTA:(NOTE:) questa guida copre Windows 10 , Windows 7 e Windows 8.1. Se non conosci la versione di Windows che hai, leggi questo tutorial: Che versione di Windows ho installato?.
Che cos'è un file ZIP?
Un file ZIP(ZIP file) è un archivio che contiene un altro file di file e cartelle. Il concetto di archiviare i file combinandoli in uno solo e comprimendo lo spazio utilizzato nel processo è nato nei primi anni di Internet quando le persone caricavano o scaricavano file utilizzando connessioni dial-up. Ridurre lo spazio utilizzato da un file sul tuo computer è stato un grosso problema, con il risultato di molti minuti risparmiati nel trasferimento di file su connessioni Internet remote lente. Il file ZIP(ZIP file) e la compressione ad alte prestazioni(high-performance compression) che ha abilitato hanno ricevuto un ampio supporto perché le sue specifiche sono state rese pubbliche in modo che chiunque potesse creare app per lavorare con questo standard di archiviazione di file.
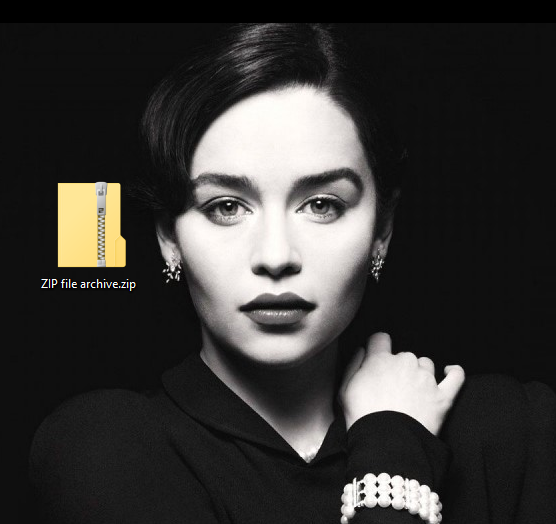
Microsoft ha introdotto il supporto per il formato ZIP(ZIP format) in Windows nel 1998. Si chiama "cartella compressa (zippata)"("compressed (zipped) folder,") e ha senso trattare un file ZIP(ZIP file) come una cartella perché si comporta come tale. Puoi copiarlo, spostarlo o eliminarlo, ma puoi anche aggiungere o eliminare file da esso.
Nonostante i volumi di dati che possono essere trasferiti su Internet siano aumentati in modo esponenziale negli anni, la compressione rimane un valido argomento di interesse perché i dati che condividiamo sono aumentati altrettanto. Per fortuna, le tecniche di compressione ora fanno parte della maggior parte dei formati standard per i file di immagine e video(image and video files) . Ad esempio, se si tenta di comprimere ( ZIP ) un file immagine JPEG(JPEG image) , il risultato è altrettanto grande perché JPEG comprime già i dati.
L'archiviazione di file e cartelle a scopo di trasferimento resta una valida motivazione per l'utilizzo del formato ZIP(ZIP format) . Se scarichi più file da Microsoft OneDrive o più immagini da Google Foto(Google Photos) , vengono raggruppati e scaricati in un unico file ZIP(ZIP file) . Quando invii un'e-mail a qualcuno, è molto più facile per il mittente e il destinatario gestire un singolo allegato ZIP(ZIP attachment) al messaggio. E gli esempi continuano all'infinito. Fermiamoci qui con le informazioni di base(background information) e vediamo come creare archivi di file ZIP(ZIP file) in Windows:
Come creare un file ZIP(ZIP file) (cartella compressa) in Windows
La funzionalità della cartella compressa (zippata) in (Compressed (zipped) folder)Windows è disponibile tramite Esplora file(File Explorer) in Windows 10 e Windows 8.1 e Esplora risorse(Windows Explorer) in Windows 7.
Il primo passo è individuare i file o le cartelle che si desidera comprimere. Open File Explorer/Windows Explorer , seleziona i file e fai clic con il pulsante destro del mouse o tocca e tieni premuto(tap and hold) . Nel menu contestuale(context menu) visualizzato, fai clic o tocca (click or tap) "Invia a"("Send to") e quindi su "Cartella compressa (zippata)".("Compressed (zipped) folder.")
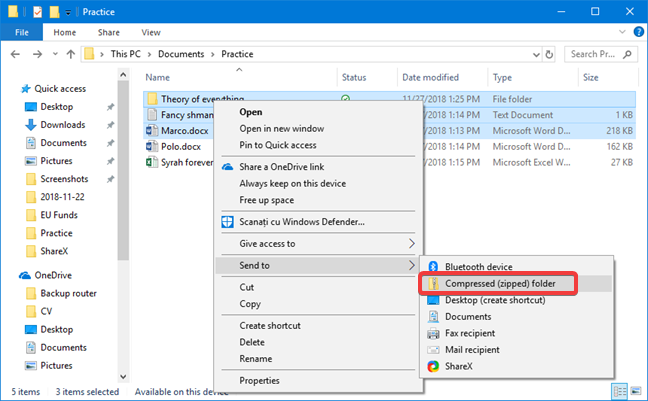
Windows crea la nuova cartella compressa (o file ZIP(ZIP file) ) utilizzando come suggerimento per il nome(name suggestion) il file su cui hai fatto clic con il pulsante destro del mouse. Il nome è pronto per essere modificato e l' estensione del file(file extension) è ".zip". Digita il nome che desideri oppure, se sei soddisfatto del nome suggerito da Windows , premi Invio(Enter) .

Nel nostro esempio, digitiamo il nome "Esempio di cartella compressa". ("Example of compressed folder.") Si noti(Please note) che l'icona associata alla nuova cartella contiene una cerniera per segnalare che si tratta di una cartella compressa.

La cartella compressa è pronta per essere utilizzata. Ad esempio, puoi allegarlo a un'e-mail o caricarlo(email or upload) su un servizio cloud come OneDrive , Dropbox o Google Drive .
Come aggiungere più file a un archivio ZIP(ZIP archive) (cartella compressa) in Windows
Nel caso in cui hai perso uno o più file nel primo passaggio e desideri aggiungerli al file ZIP(ZIP file) (cartella compressa), puoi farlo trascinando e rilasciando i file aggiuntivi su di esso.

Per metodi più complessi per copiare o spostare file utilizzando gli appunti, leggi 5 modi per tagliare(Cut) , copiare e incollare(Copy and Paste) in Windows .
NOTA(NOTE) : esiste una notevole differenza nella gestione del trascinamento(drag and drop) dei file nelle cartelle compresse. Mentre per una cartella normale, il trascinamento della selezione risulta(drag and drop results) per impostazione predefinita in un comando di spostamento(move command) quando viene eseguito all'interno della stessa partizione, il trascinamento(drag and drop) della selezione in una cartella compressa risulta in un comando di copia(copy command) . Windows considera le cartelle compresse come archivi in cui crei copie dei file correnti, piuttosto che una posizione alternativa per lo stesso file. Puoi forzare lo spostamento nella cartella compressa con la consueta pressione del tasto MAIUSC(SHIFT) mentre trascini i file.
Perché vuoi ZIP il tuo file o file(file or files) ?
I file più grandi che gestiamo sono immagini o video che di solito vengono compressi al momento della creazione. Ci piace ancora combinare più file e cartelle, soprattutto quando li condividiamo o li archiviamo per un tempo più lungo. Prima di chiudere questo tutorial, dicci qual è il motivo per ZIP file? Commenta(Comment) di seguito e discutiamo.
Related posts
5 modi per fare doppio clic con un singolo clic in Windows
5 modi per caricare file su Google Drive
Fix problem: Drag and drop Non funziona in Windows
Come utilizzare le viste File Explorer in Windows 10 come un professionista
Come selezionare più file su Windows
Come ordinare, Gruppo e filtrare file e cartelle in Windows 10 File Explorer
Come disinstallare Internet Explorer da Windows (tutte le versioni)
Imposta Esplora risorse per aprire OneDrive o Dropbox (o qualsiasi altra cartella) all'avvio
Desktop.ini - Che cos'è questo file? Perché ce ne sono due sul mio desktop?
Come connettersi a un FTP server in Windows 10, da File Explorer
Come eseguire i comandi da File Explorer in Windows 10
Come masterizzare un file ISO su un disco (DVD, Blu-Ray, ecc.) in Windows 10
Come avviare Esplora file di Windows 10 in qualsiasi cartella desideri
2 modi per creare un file ZIP protetto da password in Windows
5 cose che puoi fare dal menu File di Esplora file
5 modi per eliminare i file (temporaneamente o permanentemente) in Windows 10
Come abilitare Java in tutti i principali browser web
Il Cestino in Windows 10 e Windows 11 -
Come condividere file da Esplora file ad app come Mail, Skype, Dropbox o OneDrive, in due passaggi
Cosa sono le librerie in Windows e come usarle per organizzare i tuoi file







