Come cambiare il tuo nome e-mail in Gmail, Outlook, Yahoo
Se desideri modificare il nome della tua email in Gmail, Outlook e Yahoo Mail(change your email name in Gmail, Outlook, and Yahoo Mail) , questo articolo ti sarà utile. Puoi anche correggere l'errore di ortografia nel nome visualizzato dell'e-mail(email display name) con l'aiuto di questa guida passo passo. poi
Gmail , Outlook e Yahoo Mail sono alcuni dei provider di servizi di posta elettronica più popolari e comunemente utilizzati. Tutti consentono agli utenti di inserire un nome per il rispettivo account utente(user account) . Supponiamo che tu abbia commesso un errore di ortografia nel tuo nome durante la digitazione durante la creazione dell'indirizzo email(email address creation) . In questo momento, è meglio seguire questo tutorial per cambiare il tuo nome invece di creare un nuovo account di posta elettronica(email account) .
Potresti vedere due tipi di nomi in Gmail . Innanzitutto(First) , il nome visualizzato(display name) , visibile solo ai destinatari. In secondo luogo , il (Second)nome dell'account(account name) originale . Questo articolo contiene entrambe le guide e dovresti seguire i passaggi secondo le tue esigenze. Inoltre, non è possibile apportare modifiche all'indirizzo e-mail(email address) una volta creato.
Come cambiare il tuo nome e-mail(email name) in Gmail
Per modificare il nome dell'e-mail(email name) in Gmail , segui questi passaggi-
- Accedi al tuo account Gmail.
- Fare clic sull'icona a forma di ingranaggio delle impostazioni.
- Seleziona il pulsante Visualizza tutte le impostazioni(See all settings) .
- Passa alla scheda Account e importazione .(Accounts and Import)
- Fare clic sull'opzione di modifica delle informazioni(edit info) nella sezione Invia posta come(Send mail as) .
- Inserisci il nome desiderato.
- Fare clic sul pulsante Salva modifiche(Save Changes) .
Per saperne di più su questi passaggi, continua a leggere.
Per prima cosa, accedi al tuo account Gmail(Gmail account) nel tuo browser e fai clic(browser and click) sull'icona a forma di ingranaggio delle impostazioni visibile nell'angolo in alto a destra. Dopo aver ampliato questa sezione, fare clic sul pulsante Visualizza tutte le impostazioni (See all settings ) . Quindi, passa alla scheda Account e importazione (Account and Import ) e scopri la sezione Invia posta come (Send mail as ) . Qui vedrai un'opzione chiamata modifica info(edit info) . Cliccaci sopra.
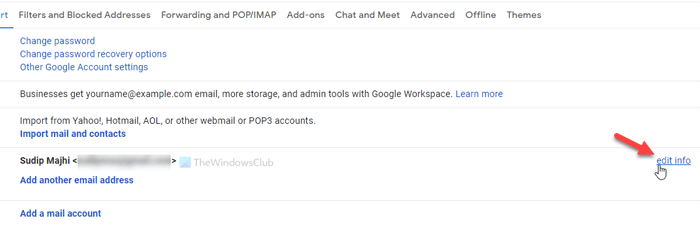
Si aprirà una finestra popup in(popup window) cui è possibile inserire un nome.
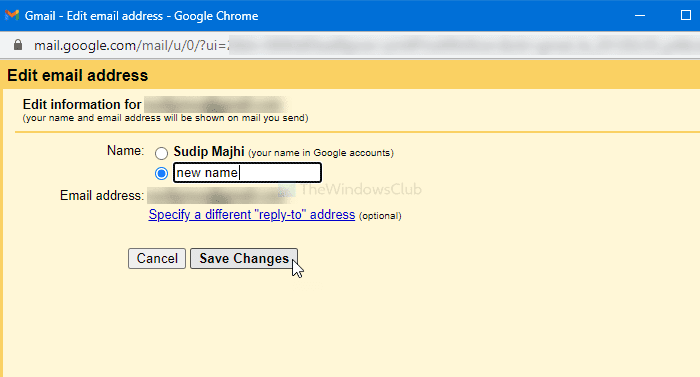
Al termine, fai clic sul pulsante Salva modifiche (Save Changes ) .
Questa guida ti permetterà di cambiare il nome che vuoi inviare ai tuoi destinatari per tua informazione. Se hai intenzione di cambiare il nome originale, dovrai seguire questi passaggi.
Per prima cosa, accedi al tuo account Google (Google account) > click sull'immagine del tuo profilo e seleziona il pulsante Gestisci il tuo account Google (Manage your Google Account ) .
Successivamente, vai alla scheda Informazioni personali (Personal info ) e fai clic sul tuo nome.
È quindi possibile annotare il nome desiderato e fare clic(name and click) sul pulsante Salva (Save ) per salvare la modifica.
Come modificare il nome dell'e-mail(email name) in Outlook
Per modificare il nome dell'e-mail(email name) in Outlook , attenersi alla seguente procedura-
- Accedi al tuo account Outlook.
- Clicca sulla tua immagine del profilo.
- Seleziona l' opzione Il mio profilo .(My profile)
- Fare clic sul pulsante Modifica nome(Edit name) .
- Inserisci il tuo nuovo nome.
- Fare clic sul pulsante Salva(Save) .
Diamo un'occhiata a questi passaggi in dettaglio.
Per prima cosa, apri il sito Web ufficiale e accedi(website and log) al tuo account Outlook(Outlook account) . Anche se hai un account e-mail @ hotmail.com(hotmail.com email account) , fai lo stesso per iniziare. Successivamente, fai clic sull'immagine del tuo profilo visibile nell'angolo in alto a destra e seleziona l' opzione Il mio profilo .(My profile )
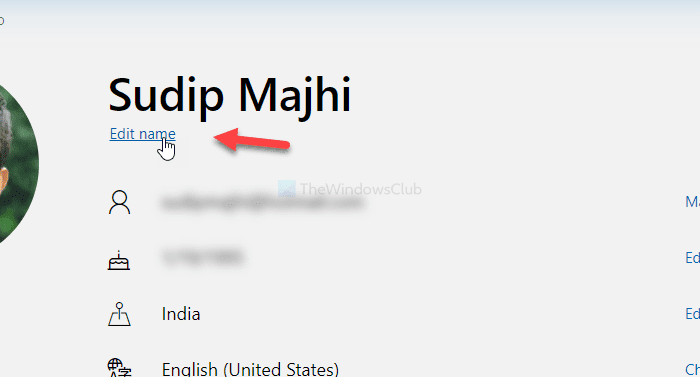
Successivamente, fai clic sul pulsante Modifica nome (Edit name ) e inserisci il tuo nuovo nome.
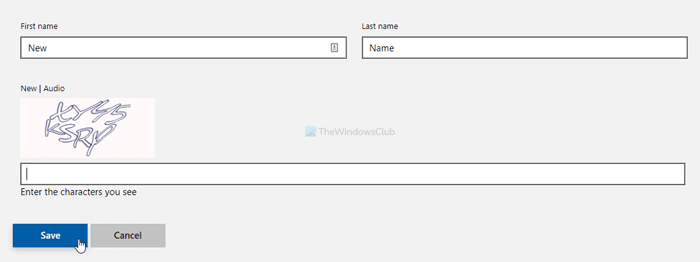
Una volta terminato, inserisci il captcha e fai clic(captcha and click) sul pulsante Salva (Save ) per renderlo effettivo.
Come cambiare il tuo nome e-mail(email name) in Yahoo Mail
Per modificare il nome dell'e-mail(email name) in Yahoo Mail , segui questi passaggi-
- Accedi al tuo account Yahoo Mail.
- Fare clic sull'icona a forma di ingranaggio delle impostazioni.
- Fare clic sull'opzione Altre impostazioni (More settings ) .
- Vai alla scheda Cassette postali .(Mailboxes )
- Selezionare l'account e- mail dall'elenco Casella(Mailbox list) di posta .
- Inserisci il tuo nuovo nome nella casella Il tuo nome (Your name ) .
- Fare clic sul pulsante Salva (Save ) .
Continua a leggere per saperne di più su questi passaggi in dettaglio.
All'inizio, dovrai accedere al tuo account Yahoo Mail(Yahoo Mail account) . Dopo averlo fatto, vedrai un'icona a forma di ingranaggio delle impostazioni nell'angolo in alto a destra dello schermo. Fare clic(Click) su di esso e selezionare l' opzione Altre impostazioni .(More settings )
Si aprirà il pannello delle impostazioni di Yahoo Mail sullo schermo. In tal caso, passare alla scheda Cassette postali e selezionare l' (Mailboxes )account e(email account) -mail dalla sezione Elenco cassette postali (Mailbox list ) .
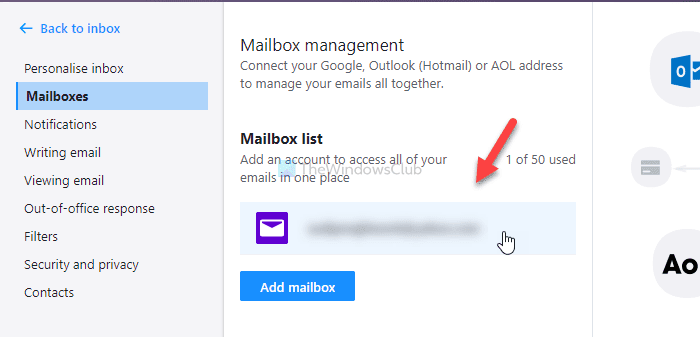
Ora vedrai il pannello di modifica sul lato destro. Annota il nuovo nome nella sezione Il tuo nome (Your name ) .
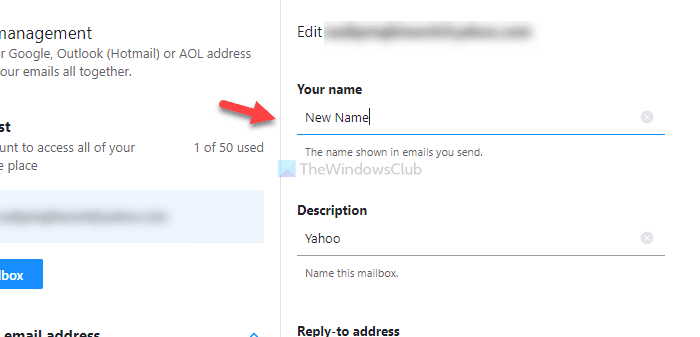
Infine, fai clic sul pulsante Salva (Save ) . Una volta terminato, inizierà a mostrare il tuo nuovo nome come nome visualizzato(display name) durante l'invio di un'e-mail dalla tua casella di posta.
Nota:(Note:) non è consigliabile cambiare frequentemente il tuo nome. Il tuo account potrebbe essere segnalato dai filtri antispam del rispettivo provider di posta elettronica(email provider) . Inoltre, se non puoi modificare il tuo nome visualizzato(display name) , significa che lo hai cambiato più volte in un breve periodo. In tal caso, si consiglia di attendere un paio di giorni e di seguire la stessa procedura per apportare la modifica.
Related posts
Come salvare Email come PDF in Gmail and Outlook
Email Insights per Windows ti consente di cercare rapidamente Outlook email & Gmail
Come bloccare Email Tracking in Outlook and Gmail?
Come impostare auto CC & BCC in Outlook and Gmail
Outlook vs Gmail: chi è il re della posta elettronica?
Come creare scorciatoie di Microsoft Outlook per e-mail e attività
Email è bloccato nello Outbox di Gmail
Come aggiungere Google Workspace (G Suite) Email Account a Outlook
Email Encryption Add-ins gratuito per Outlook
Come fermare Email Dalla via Junk in Outlook
Hai bisogno di vedere la tua email della scorsa settimana? Come cercare in Outlook per data
Come controllare tutti i tuoi account di posta elettronica da Gmail
Come tradurre automaticamente le e-mail in Outlook.com
7 Ways a Fix Email Stuck in Outbox di Gmail
Come aggiungere una tabella in Gmail and Outlook email messages
Come non esitare a Email in Gmail
Boomerang per Gmail ti consente di programmare Email Sending and Receiving
Come creare un'e-mail di gruppo in Gmail e altre funzionalità nascoste
Come creare e configurare custom domain email ID in Outlook
Come svuotare Junk Email Folder in Outlook
