Che cos'è Iphlpsvc in Windows 10 (ed è sicuro?)
Dietro le quinte di ogni computer che esegue Windows 10 c'è un intero ecosistema di processi intrecciati. Controllano il modo in cui i programmi comunicano, il modo in cui il tuo computer interagisce con le periferiche come stampanti(printers) e fotocamere(cameras) e persino il modo in cui ti connetti a Internet(connect to the internet) .
Windows dispone di un servizio(Helper Service) di supporto IP ( Internet Protocol ) , che viene visualizzato come iphlpsvc.dll nel task manager. Essendo un processo sconosciuto sul tuo sistema operativo, potresti temere che si tratti di una specie di malware. IP Helper è sicuro e un servizio ufficiale di Windows , ma può occupare un po' di memoria di sistema. Oggi imparerai cos'è questo servizio, se ne hai bisogno e come disabilitarlo in sicurezza.

Che cos'è Iphlpsvc in Windows 10?
Iphlpsvc si riferisce al servizio IP Helper in Windows 10 . È uno strumento progettato per aiutare gli utenti a ottenere informazioni sulla propria rete e configurare facilmente la rete utilizzando il codice. La maggior parte degli utenti di Windows non si rende conto che fa anche parte del loro sistema in quanto non è qualcosa che avresti mai incontrato durante il normale uso quotidiano.
Di solito, le uniche persone che dovrebbero utilizzare IP Helper sono gli sviluppatori di software(software developers) che lavorano con connessioni IPv6 , reti specializzate o che accedono a database online con requisiti di connessione specifici.
Iphlpsvc è sicuro da rimuovere?
Se ti imbatti in Iphlpsvc nel task manager , potresti chiederti se è un software necessario o anche qualcosa di dannoso in esecuzione in background. IP Helper è incluso nella suite di strumenti e servizi inclusi in ogni installazione di Windows 10 . È completamente sicuro avere la corsa ed è meglio lasciarla in pace a meno che tu non abbia un motivo per interromperla o rimuoverla.
Se noti che IP Helper occupa una quantità significativa di memoria(significant amount of memory) , esistono diversi modi per disabilitare il servizio. Se scegli di disabilitarlo, l'arresto di IP Helper(IP Helper) è sicuro e non dovrebbe influire negativamente sul tuo sistema.
Come disabilitare IP Helper utilizzando i (IP Helper Using) servizi(Services)
Il modo più semplice per disabilitare IP Helper è utilizzare la finestra Servizi .(Services)
- Seleziona Start e digita Servizi(Services) per aprire la finestra Servizi
- Scorri(Scroll) verso il basso fino a IP Helper e fai clic con il pulsante destro del mouse per aprire il menu contestuale
- Selezionare Interrompi(Stop) e fare clic su OK nella seguente finestra di dialogo

Windows interromperà il servizio e rimarrà spento fino al riavvio del computer. Se desideri disattivare il servizio in modo permanente, c'è un passaggio in più:
- Apri la finestra dei servizi
- Fare clic con il pulsante destro del mouse(Right-click) su IP Helper e selezionare Proprietà(Properties)
- Seleziona Disabilitato(Disabled) dal menu a discesa Tipo di avvio(Startup type)
- Selezionare Applica(Apply) o OK per salvare la modifica

Ora, il servizio rimarrà disabilitato tra i riavvii.
Riavvio del servizio IP Helper
I passaggi precedenti impediscono l' avvio del servizio IP Helper all'avvio del computer. Se è necessario utilizzare il servizio in un secondo momento, riaccenderlo è un processo semplice.
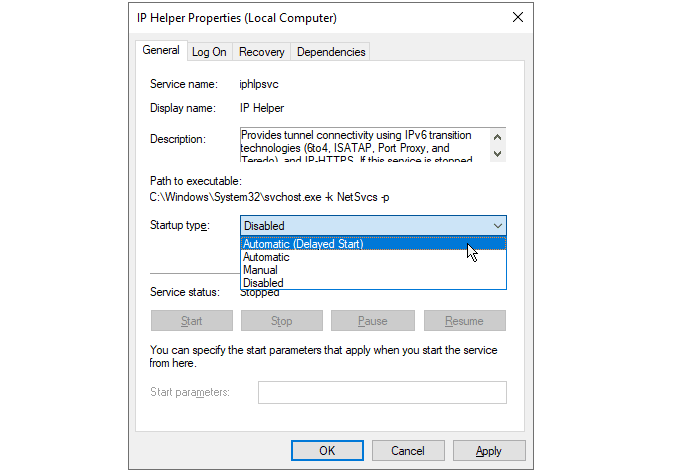
- Apri le finestre dei servizi
- Fare clic con il pulsante destro del mouse(Right-click) su IP Helper e selezionare Proprietà(Properties)
- Seleziona Automatico(Automatic ) dal menu a discesa Tipo di avvio(Startup type)
- Selezionare Applica(Apply) o OK per salvare la modifica
Al prossimo riavvio del computer, il servizio riprenderà. Se vuoi accelerare il tempo di avvio del tuo computer, puoi selezionare Automatico (avvio ritardato)(Automatic (delayed start)) dallo stesso elenco. Ciò ritarderà l'avvio del processo IP Helper per 1-2 minuti all'avvio, dando al computer meno da fare durante l'avvio iniziale.
Disabilitare Iphlpsvc utilizzando il prompt dei comandi(Iphlpsvc Using Command Prompt)
Se si preferisce, è possibile utilizzare il prompt dei comandi di Windows(Windows Command Prompt) per disabilitare il servizio IP Helper.
- Cerca cmd nel menu Start e seleziona Esegui come amministratore(Run as administrator)
- Selezionare sì(yes) quando richiesto dalla finestra di dialogo Controllo account utente(User Account Control)
- Per interrompere il servizio IP Helper , immettere net stop iphlpsvc
- Quando richiesto, digita y per interrompere il servizio

Noterai che l'arresto del servizio provoca un avviso che un altro servizio sarebbe interessato. In questo caso, il servizio di interfaccia host di (Dynamic Application Loader Host Interface Service)Intel (R) Dynamic Application Loader non è qualcosa di cui la maggior parte degli utenti ha bisogno. Questo non è sempre il caso, tuttavia, e molti servizi Windows sono interdipendenti. L'interruzione di un servizio potrebbe causare l'interruzione del funzionamento degli altri.
Per disabilitare in modo permanente il servizio IP Helper dalla riga di comando, immettere:
REG add “HKLM\SYSTEM\CurrentControlSet\services\iphlpsvc” /v Start /t REG_DWORD /d 4 /f
Premi(Press) Invio e vedrai una conferma che il servizio è ora disabilitato.

Proprio come il metodo precedente che utilizzava il menu dei servizi, questo interromperà l' avvio del servizio IP Helper all'avvio. Per invertire il processo, immettere:
REG add “HKLM\SYSTEM\CurrentControlSet\services\iphlpsvc” /v Start /t REG_DWORD /d 2 /f
Premere Invio(Enter) per impostare il servizio in modo che si avvii automaticamente dopo il prossimo riavvio.
Non tutti i servizi sono uguali
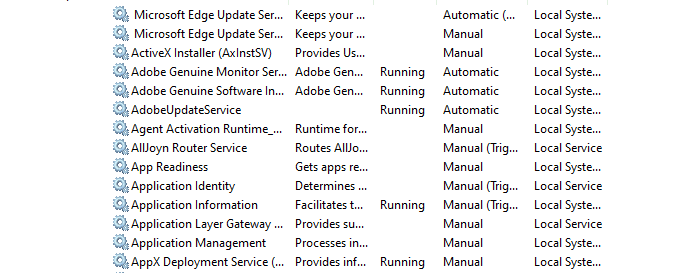
Interrompere i servizi che non stai utilizzando può sembrare un modo semplice per velocizzare il tuo computer(speed up your computer) , ma assicurati di ricercare cosa fa ciascuno e se altri servizi dipendono da esso, prima di disabilitarli.
Sebbene al momento possa sembrare una buona idea, esiste un argomento convincente per non disabilitare mai i servizi di Windows(never disabling Windows services) per evitare errori indesiderati e difficili da eseguire il debug.
Related posts
Come Boot a Safe Mode in Windows 10
Come aggiungere la modalità provvisoria al menu di avvio in Windows 10
2 modi per uscire dalla modalità provvisoria in Windows 10
Che cos'è Easy Anti-Cheat su Windows 10 ed è sicuro?
Che cos'è Conhost.exe ed è sicuro?
Ashampoo WinOptimizer è un software gratuito per ottimizzare Windows 10
Che cos'è il modulo IgfxEM in Windows 10 (ed è sicuro?)
Che cos'è MMC.exe ed è sicuro?
Come disabilitare Automatic Driver Updates in Windows 10
Come installare NumPy utilizzando PIP su Windows 10
Che cos'è Agent.exe ed è sicuro?
Che cos'è SMSS.exe ed è sicuro?
PicsArt offerte Custom Stickers & Exclusive 3D Editing su Windows 10
Che cos'è Gamebar.exe ed è sicuro?
Che cos'è Taskeng.exe ed è sicuro?
Watch TV digitale e ascolta Radio su Windows 10 con ProgDVB
Che cos'è l'app del sottosistema Spooler ed è sicura?
Che cos'è Runtime Broker in Windows 10 (ed è sicuro)
Che cos'è instup.exe ed è sicuro?
Cos'è Steam Client Bootstrapper (ed è sicuro?)
