Come aggiungere il prefisso del paese o dell'area a un elenco di numeri di telefono in Excel
Gli elenchi di numeri di telefono sono un caso molto comune con gli editor di Microsoft Excel . Nel caso di numeri fissi ed esteri, l'inserimento del prefisso internazionale è importante, altrimenti il chiamante non riuscirebbe mai a comporre correttamente il numero. In questo post, ti mostreremo come aggiungere il codice (Area Code)paese(Country) o area a un elenco di numeri di telefono(Phone Number List) in Excel .

Aggiungi il prefisso del paese(Add Country) o dell'area(Area Code) a un elenco di numeri di telefono(Phone Number List) in Excel
Per aggiungere il prefisso del paese/area a un elenco di numeri di telefono in Excel , è possibile utilizzare la semplice formula del prefisso, tuttavia, questa è valida quando il prefisso del paese/area è lo stesso per tutti i numeri di telefono nell'elenco.
Pertanto, prima di aggiungere il prefisso del paese/area come prefisso, assicurati di organizzarli secondo la posizione dell'utente.
La sintassi per aggiungere il prefisso del paese/area a un elenco di numeri di telefono in Excel è la seguente:
="<area code>"&<first cell from which you need to add the area code prefix>
In cui si,
- <area code> è il prefisso da aggiungere come suffisso.
- <first cell from which you need to add the area code prefix> è la prima cella con il numero di telefono da cui è necessario iniziare ad aggiungere il prefisso.
Successivamente, puoi utilizzare l' opzione Riempi in (Fill)Excel per scorrere la formula fino al numero di telefono corrispondente a cui desideri aggiungere il prefisso del paese/area.
Come incorporare un foglio Excel nel tuo blog(How to embed an Excel Sheet on your Blog)
Per esempio. Assumiamo un elenco di numeri di telefono in un foglio Excel che inizia dalla cella A3 alla cella A12 . È necessario l'elenco aggiornato dei numeri di telefono con il prefisso "110" come prefisso nelle righe corrispondenti della colonna C. La procedura sarebbe la seguente:
Formula: ="110"&A3
Inserisci questa formula nella cella C3 e fai clic in un punto qualsiasi all'esterno della cella.
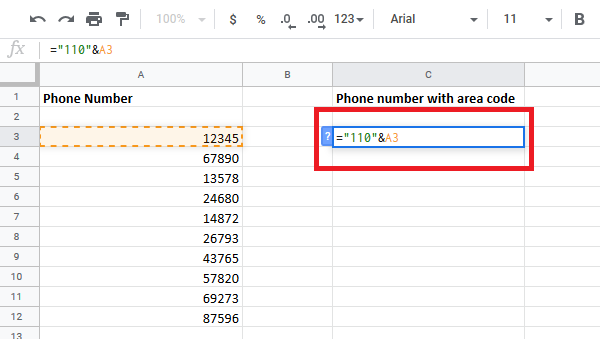
Noterai il numero di telefono rivisto nella cella C3 che corrisponde al numero di telefono originale nella cella A3.

Ora fai di nuovo clic sulla cella C3 per evidenziare l' opzione Riempi .(Fill)
Fare clic a lungo(Long-click) sul punto nell'angolo in basso a destra della cella C3 e trascinarlo nella cella C12 .
Spero che questo tutorial sia facile da capire.
Related posts
Come mostrare o nascondere List di Formulas durante la digitazione in Excel
Come convertire Serial Number su Date in Excel
Come creare un Drop Down List in Excel
Generatore di numeri casuali in Excel: come e quando usarlo
Come ottenere uno Virtual Phone Number?
Come fermare o spegnere Workbook Sharing in Excel
Come utilizzare WhatsApp senza Phone Number
Come utilizzare HLOOKUP function in Microsoft Excel
Come inserire un Dynamic Chart in Excel spreadsheet
Excel, Word or PowerPoint non ha potuto iniziare l'ultima volta
Microsoft Excel Tutorial, per principianti
Come utilizzare Percentile.Exc function in Excel
Come utilizzare NETWORKDAYS function in Excel
Microsoft Excel sta cercando di recuperare le tue informazioni
Come cambiare File Format default per il salvataggio in Word, Excel, PowerPoint
Come trovare il tuo numero di telefono su iPhone e Android
Come creare e utilizzare Form Controls in Excel
Imposta un numero di telefono aggiuntivo su uno smartphone Android o iPhone
Come trovare qualcuno su Instagram per numero di telefono
Come contare il numero di Yes or No entries in Excel
