Non puoi accedere al tuo PC in questo momento errore [RISOLTO]
Correzione Impossibile accedere al PC in questo momento errore: (Fix You can’t sign in to your PC right now error: ) se stai utilizzando un PC Windows 10, devi utilizzare l'account Microsoft Live per accedere al tuo sistema, il problema è che ha improvvisamente smesso di consentire agli utenti di accedere e quindi sono bloccati fuori dal loro sistema. Il messaggio di errore che gli utenti devono affrontare quando tentano di accedere è " Non puoi accedere al tuo PC in questo momento. Vai su account.live.com per risolvere il problema o prova l'ultima password che hai utilizzato su questo PC. (You can’t sign into your PC at the moment. Go to account.live.com to fix the problem or try the last password you used on this PC.)"Anche se la reimpostazione della password sul sito Web account.live.com non è ancora riuscita a risolvere il problema, poiché gli utenti continuano a riscontrare lo stesso errore anche quando tentano di accedere con la nuova password.

Ora a volte questo problema è causato da Caps Lock o Num Lock , se hai una password che contiene lettere maiuscole, assicurati di attivare Caps Lock e quindi Inserisci(Enter) la password. Allo stesso modo, se la combinazione di password contiene numeri, assicurati di abilitare Bloc Num(Num Lock) quando inserisci la password. Se stai inserendo la password correttamente seguendo i consigli di cui sopra e hai anche cambiato la password del tuo account Microsft e non sei ancora in grado di accedere, puoi seguire la guida alla risoluzione dei problemi elencata di seguito per risolvere(Fix) Non puoi accedere al tuo PC in questo momento.
Non puoi accedere al tuo PC in questo momento errore [ RISOLTO(SOLVED) ]
Metodo 1: modifica la password dell'account Microsoft Live(Method 1: Change Microsoft Live account password)
1.Vai a un altro PC funzionante e vai a questo link(navigate to this link) nel browser web.
2.Selezionare il pulsante di opzione Ho dimenticato la password( I forgot my password) e fare clic su Avanti.
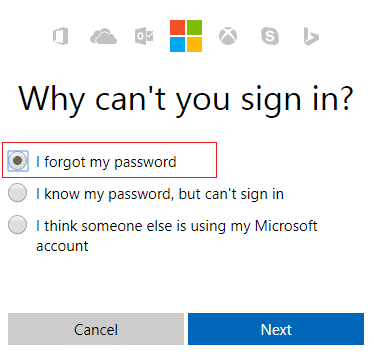
3.Inserisci l'ID e-mail(your email id) che utilizzi per accedere al tuo PC, quindi inserisci il captcha di sicurezza e fai clic su Avanti(Next) .

4.Ora seleziona come vuoi ottenere il codice(how you want to get the security code) di sicurezza, per verificare che sei tu e fai clic su Avanti(Next) .

5.Inserisci il codice di sicurezza(security code) che hai ricevuto e fai clic su Avanti.

6. Digita la nuova password(Type in the new password) e questo ripristinerà la password del tuo account Microsoft (dopo aver cambiato la password non accedere da quel PC).
7.Dopo aver cambiato con successo la password, vedrai un messaggio "L' account è stato recuperato. (Account has been recovered.)“

8.Riavvia il computer in cui hai riscontrato problemi di accesso e utilizza questa nuova password per accedere. Dovresti essere in grado di risolvere. Non è possibile accedere al PC in questo momento(Fix You can’t sign in to your PC right now ) errore .
Metodo 2: utilizzare la tastiera su schermo(Method 2: Use The On Screen Keyboard)
Nella schermata di accesso, assicurati innanzitutto che il layout della lingua della tastiera corrente sia configurato correttamente. Potresti vedere questa impostazione nell'angolo in basso a destra della schermata di accesso, proprio accanto all'icona di accensione. Dopo averlo verificato, sarebbe una buona opzione digitare la password utilizzando la tastiera sullo schermo. Il motivo per cui suggeriamo di utilizzare la tastiera su schermo perché nel tempo la nostra tastiera fisica potrebbe guastarsi, il che comporterebbe sicuramente questo errore. Per accedere alla tastiera su schermo, fai clic sull'icona Accesso (Access)facilitato(Ease) nella parte inferiore dello schermo e scegli la tastiera su schermo dall'elenco delle opzioni.
![La tastiera [Risolto] ha smesso di funzionare su Windows 10](https://lh3.googleusercontent.com/-zxJ7RI-q3W8/YZIMG8AAXjI/AAAAAAAAZiM/t-Kkg4oTaFQ0ouUUWMFD5VjJD2K6G3egACEwYBhgLKtMDABHVOhyr7y2gxBVBsObTlZZdCKW7qCr3enBm2kIlRuf9geZnMhIK7RiSGnbdhGBeSZl3_pvol_-Cn2H5SN5aCoujT256RzLhKBKUNe2kWB7sYUEMB5zOV6UbM13aJoWkc8mDV5GLDTbuYFC-PEmjEkrMg2t8NGcwsWPUPi-fu1h3Bia3m9L4Q3zqoPz8Qj0g1oOkvh3pKIHYHefNQqzoXup_8_pE5xAlmd34gw0QMwplKZEUTWRjvU7yVuEMUZ_0RBOLsITa2NQyFTBMAi-CNJ47yXvYmNj41lwkDDoVmwJPlA8eYzbV6ia3XT7Uwzu83Xt3WvS2MR9HagKe60HUnTMIG3RE6TPFRSyVbbscH4Ocw92UNz3kp0o1rdFg5n3ZdwJJ99gjRKajL1h8OX5_sVTEgD0w4nDpYWx7qrSKmkUi9-G-qlrJ0U70o4kV1WzL6Nu5Kj7zgnxD_Um_Ufw2x4ZNu6gQFcz-INxjt3Ow31cgQVMaxQYym8hQBxbhfwrb7n0TaG1EJSdwmP__mshyQusE_Iqee6qZ-wOnmcy53B7z6Ny7wlwrVhAF67sLijB42OR4ChWGL_i0uRz2lD0MDIvVHJtP9MPgcybJpEFqhGlPTQww4cTIjAY/s0/oKokfiKgGUoONZv-X2O8PH9G-4c.png)
Metodo 3: ripristina il PC utilizzando il disco di installazione di Windows(Method 3: Restore your PC using Windows installation disc)
Per questo metodo, avrai bisogno del disco di installazione di Windows o del disco di ripristino/ripristino del sistema.
1.Inserire il supporto di installazione di Windows o l' (Windows)Recovery Drive/System Repair Disc e selezionare le preferenze(anguage preferences) della lingua e fare clic su Avanti
2.Fai clic su Ripara( Repair) il tuo computer in basso.

3.Ora scegli Risoluzione dei problemi(Troubleshoot) e poi Opzioni avanzate.(Advanced Options.)
4. Infine, fai clic su " Ripristino configurazione di sistema(System Restore) " e segui le istruzioni sullo schermo per completare il ripristino.

5. Riavvia il tuo PC e questo passaggio potrebbe aiutarti. Risolto l' errore Impossibile accedere al PC in questo momento.( Fix You can’t sign in to your PC right now error.)
Metodo 4: prima di accedere assicurati di aver disconnesso Internet(Method 4: Before Login make sure you disconnected to the Internet)
A volte il problema di accesso sorge perché sei connesso a Internet e per assicurarti che non sia così, spegni il tuo router wireless o se usi un cavo Ethernet , scollegalo dal PC. Dopo averlo fatto di nuovo, prova ad accedere con l'ultima password che ricordavi o cambia la password e poi riprova.

Metodo 5: carica le impostazioni predefinite nel BIOS(Method 5: Load Default settings in BIOS)
1.Spegnere il laptop, quindi accenderlo e premere contemporaneamente F2, DEL o F12( press F2, DEL or F12) (a seconda del produttore) per accedere alla configurazione del BIOS.( BIOS setup.)

2.Ora dovrai trovare l'opzione di ripristino per caricare la configurazione predefinita(load the default configuration) e potrebbe essere denominata Ripristina(Reset) impostazioni predefinite, Carica(Load) impostazioni predefinite di fabbrica, Cancella impostazioni BIOS , Carica(Load) impostazioni predefinite o qualcosa di simile.

3.Selezionarlo con i tasti freccia, premere Invio(Enter) e confermare l'operazione. Il tuo BIOS utilizzerà ora le sue impostazioni predefinite.(default settings.)
4. Prova di nuovo ad accedere con l'ultima password che ricordi nel tuo PC.
Raccomandato per te:(Recommended for you:)
- L'icona Fix WiFi è disattivata in Windows 10(Fix WiFi icon is greyed out in Windows 10)
- Correzione Impossibile avviare l'applicazione perché la configurazione side-by-side non è corretta(Fix The application has failed to start because the side-by-side configuration is incorrect)
- Come risolvere il problema Impossibile connettersi a questo errore di rete(How to fix Can’t connect to this network error)
- Fix WiFi non ha un errore di configurazione IP valido(Fix WiFi doesn’t have a valid IP configuration error)
Ecco che hai risolto correttamente. Non puoi accedere al tuo PC in questo momento errore [RISOLTO](Fix You can’t sign in to your PC right now error [SOLVED]) ma se hai ancora domande su questa guida, sentiti libero di chiederle nella sezione dei commenti.
Related posts
[SOLVED] 100% Disk Usage di System e memoria compressa
Windows Experience Index congelamento [risolto]
USB Device non funziona in Windows 10 [risolto]
Error 1962: nessun sistema operativo trovato [Risolto]
Mouse Pointer Lags in Windows 10 [risolto]
Non si autorizza salvare in questa posizione [Risolto]
[Risolto] Windows 10 Freezes Randomly
One o più protocolli di rete mancano su questo computer [risolto]
Il PC non è connesso alla errori di Internet [risolto]
Windows 10 Brightness Settings non funziona [risolto]
Windows non può completare extraction error [Risolto]
Windows 10 non ricorderà la password WiFi salvata [Risolto]
Fix Nexus Mod Manageriale Errore [risolto]
Laptop Keyboard non funziona correttamente [risolto]
Il tuo account Has Been Disabled. Si prega di consultare il proprio amministratore di sistema [risolto]
Fix Non abbiamo potuto aggiornare il sistema riservato partition [ SOLVED]
[Risolto] Microsoft Stampa a PDF Non funziona
[Risolto] Eccezione inaspettata del negozio BSOD in Windows 10
Sei stato l'accesso con uno profile error temporanea [risolto]
Questo file non ha un programma associato ad esso per eseguire questa azione [risolto]
