Hai eseguito l'accesso con un errore di profilo temporaneo [RISOLTO]
Correzione Hai eseguito l'accesso con un errore di profilo temporaneo: (Fix You’ve been signed in with a temporary profile error: ) quando provi ad accedere a Windows utilizzando il tuo account utente e ricevi il seguente messaggio di errore "Sei stato registrato con un profilo temporaneo", significa che il tuo account utente il profilo è stato danneggiato. Bene(Well) , tutte le informazioni e le impostazioni del tuo profilo utente vengono salvate nelle chiavi di registro(Registry) che possono facilmente danneggiarsi. Quando il profilo utente viene danneggiato , Windows accederà con un profilo temporaneo anziché con il profilo utente standard. In tal caso riceverai il seguente messaggio di errore:
Hai eseguito l'accesso con un profilo temporaneo. (You’ve been signed in with a temporary profile.)
Non puoi accedere ai tuoi file e i file creati in questo profilo verranno eliminati quando esci. Per risolvere il problema, esci e prova ad accedere più tardi. Per ulteriori dettagli, consultare il registro eventi o contattare l'amministratore di sistema.(You can’t access your files, and files created in this profile will be deleted when you sign out. To fix this, sign out and try signing in later. Please see the event log for more details or contact your system administrator.)

Non esiste una causa particolare di danneggiamento in quanto può accadere a causa di qualsiasi cosa come l'installazione di aggiornamenti di Windows , l'aggiornamento di Windows , il riavvio del PC, l'installazione di app di terze parti, la modifica dei valori del registro ecc. Quindi, senza perdere tempo, vediamo come risolverti(Fix) effettivamente è stato effettuato l'accesso con un errore di profilo temporaneo con l'aiuto della guida alla risoluzione dei problemi elencata di seguito.
Hai eseguito l'accesso con un errore di profilo temporaneo [RISOLTO]
Assicurati di creare un punto di ripristino(create a restore point) nel caso qualcosa vada storto.
Prima di fare qualsiasi cosa devi abilitare l'account amministratore integrato che ti aiuterà nella risoluzione dei problemi:
a) Premi il tasto Windows Key + X , quindi seleziona Prompt dei comandi (amministratore).(Command Prompt (Admin).)

b) Digitare il seguente comando e premere Invio(Enter) :
net user administrator /active: yes

Nota: una volta terminata la risoluzione dei problemi, segui gli stessi passaggi precedenti, quindi digita " net user Administrator /active: no " per disabilitare l'account amministratore integrato.
c) Riavvia il PC e accedi a questo nuovo account amministratore.( login to this new administrator account.)
Metodo 1: eseguire SFC e DISM(Method 1: Run SFC and DISM)
1.Premere il tasto Windows Key + X , quindi fare clic su Prompt dei comandi (amministratore).( Command Prompt(Admin).)

2. Ora digita quanto segue nel cmd e premi invio:
Sfc /scannow sfc /scannow /offbootdir=c:\ /offwindir=c:\windows (If above fails then try this one)

3.Attendere il completamento del processo sopra e una volta terminato riavviare il PC.
4.Aprire nuovamente cmd e digitare il seguente comando e premere invio dopo ciascuno di essi:
a) Dism /Online /Cleanup-Image /CheckHealth b) Dism /Online /Cleanup-Image /ScanHealth c) Dism /Online /Cleanup-Image /RestoreHealth

5.Lascia che il comando DISM venga eseguito e attendi che finisca.
6. Se il comando precedente non funziona, prova quanto segue:
Dism /Image:C:\offline /Cleanup-Image /RestoreHealth /Source:c:\test\mount\windows Dism /Online /Cleanup-Image /RestoreHealth /Source:c:\test\mount\windows /LimitAccess
Nota: (Note:) sostituire(Replace) C:RepairSourceWindows con la posizione dell'origine della riparazione ( disco di (Recovery Disc)installazione(Windows Installation) o ripristino di Windows ).
7. Riavvia il PC per salvare le modifiche e verifica se sei in grado di risolvere Hai eseguito l'accesso con un errore di profilo temporaneo.(Fix You’ve been signed in with a temporary profile error.)
Metodo 2: eseguire Ripristino configurazione di sistema(Method 2: Run System Restore)
1.Premere il tasto Windows + R e digitare " sysdm.cpl ", quindi premere invio.

2.Seleziona la scheda Protezione del sistema(System Protection) e scegli Ripristino configurazione di sistema.( System Restore.)

3.Fare clic su Avanti e scegliere il punto di ripristino del sistema(System Restore point) desiderato .

4.Seguire le istruzioni visualizzate per completare il ripristino del sistema.
5.Dopo il riavvio, potresti essere in grado di correggere L'accesso è stato eseguito con un errore di profilo temporaneo.(Fix You’ve been signed in with a temporary profile error.)
Metodo 3: correzione del registro(Method 3: Registry Fix)
Nota: assicurati di eseguire il backup del registro(backup registry) nel caso qualcosa vada storto.
1.Premere il tasto Windows Key + X , quindi selezionare Prompt dei comandi (amministratore).(Command Prompt (Admin).)

2. Digita il seguente comando in cmd e premi Invio(Enter) :
wmic useraccount where name=’USERNAME’ get sid
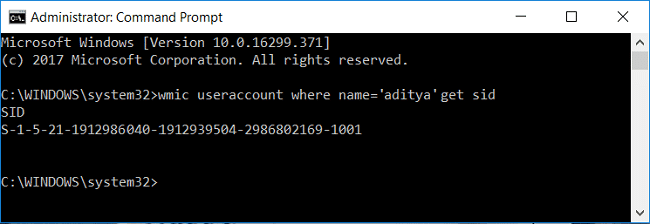
Nota: sostituisci USERNAME con il nome utente dell'account effettivo. Annotare l'output del comando in un file di blocco note separato.
Esempio: wmic useraccount where name=’aditya’ get sid
3.Premere il tasto Windows + R, quindi digitare regedit e premere Invio(Enter) per aprire l' editor del registro(Registry Editor) .

4. Passare alla seguente chiave di registro:
HKEY_LOCAL_MACHINE\SOFTWARE\Microsoft\Windows NT\CurrentVersion\ProfileList
5.Sotto ProfileList ,(ProfileList) troverai il SID specifico per un profilo utente( you will find the SID specific to a users profile) . Utilizzando il SID annotato nel passaggio 2, trova il SID corretto del tuo profilo.

6.Ora scoprirai che ci sarebbero due SID con lo stesso nome, uno con estensione .bak e l'altro senza di essa.
7.Selezionare il SID che non ha l'estensione .bak, quindi nel riquadro destro della finestra fare doppio clic sulla stringa ProfileImagePath.(ProfileImagePath string.)
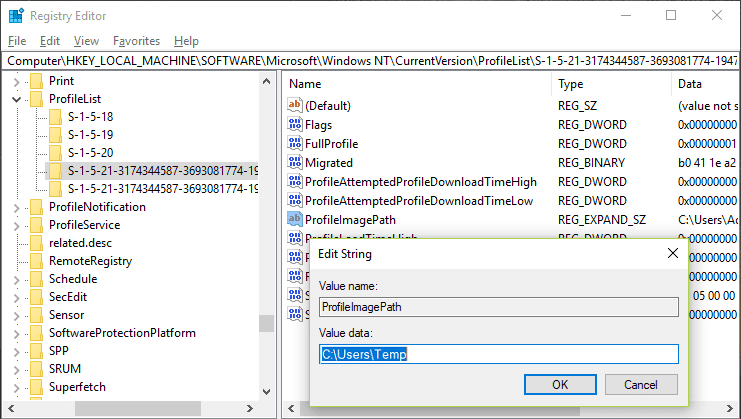
8. Nel percorso dei dati del valore, verrebbe indirizzato a C:\Users\temp che sta creando tutto il problema.
9. Ora fai clic con il pulsante destro del mouse sul SID che non ha l'estensione .bak e seleziona Elimina.(select Delete.)
10.Seleziona SID con estensione .bak , quindi fai doppio clic sulla stringa ProfileImagePath e cambia il suo valore in C:\Users\YOUR_USERNAME.

Nota:(Note:) rinomina YOUR_USERNAME con il nome utente dell'account effettivo.
11. Successivamente, fare clic con il pulsante destro del mouse su SID con estensione .bak(SID with .bak extension) e selezionare Rinomina(Rename) . Rimuovi l'estensione .bak dal nome SID e premi Invio.(Remove the .bak extension from the SID name and hit Enter.)

12.Chiudi l' Editor del Registro(Registry Editor) di sistema e riavvia il PC per salvare le modifiche.
Consigliato:(Recommended:)
- Correzione Impossibile impostare l'errore stampante predefinito 0x00000709(Fix Unable to Set Default Printer Error 0x00000709)
- Come risolvere il problema del microfono che non funziona su Windows 10(How to Fix Microphone Not Working on Windows 10)
- Fix Desktop si riferisce a una posizione che non è disponibile(Fix Desktop Refers to A Location That Is Unavailable)
- Fix WiFi non si connette automaticamente in Windows 10(Fix WiFi doesn’t connect automatically in Windows 10)
Ecco che hai risolto con successo Hai eseguito l'accesso con un errore temporaneo del profilo,(Fix You’ve been signed in with a temporary profile error) ma se hai ancora domande su questo post, sentiti libero di chiederle nella sezione dei commenti.
Related posts
USB Device non funziona in Windows 10 [risolto]
Mouse Pointer Lags in Windows 10 [risolto]
Display driver smesso di rispondere e ha recuperato errore [risolto]
WiFi continua a disconnettersi in Windows 10 [Risolto]
Windows 10 Creator Update non riesce a installare [Risolto]
Fix Windows 10 non si avvia da USB [risolto]
Errore di funzione MS-DOS non valido in Windows 10 [RISOLTO]
Windows non può completare extraction error [Risolto]
Il nome della directory non è valido errore [RISOLTO]
Nvidia Kernel Mode Driver ha smesso di rispondere [risolto]
Windows 10 Freezes all'avvio [risolto]
Hmm, non possiamo raggiungere questo page error in Microsoft Edge [Risolto]
Laptop Keyboard non funziona correttamente [risolto]
Photo App Keeps Crashing in Windows 10 [risolto]
Fix Ethernet non funziona in Windows 10 [Risolto]
La stampante predefinita continua a cambiare [Risolto]
Non ci sono più endpoint disponibili dall'endpoint mapper [RISOLTO]
Action Center non funziona in Windows 10 [Risolto]
Mouse e tastiera non funzionano in Windows 10 [RISOLTO]
Windows Explorer ha smesso di funzionare [RISOLTO]
