Questo dispositivo è attualmente in attesa su un altro dispositivo (codice 51)
È possibile che i dispositivi debbano attendere l'un l'altro per completare alcuni lavori o semplicemente essere in sequenza. Se ricevi il codice di errore di Gestione dispositivi 51(Device Manager error code 51) , significa che il dispositivo è attualmente in attesa su un altro dispositivo o set di dispositivi per l'avvio. In questo post, daremo un'occhiata a come puoi risolvere questo problema.
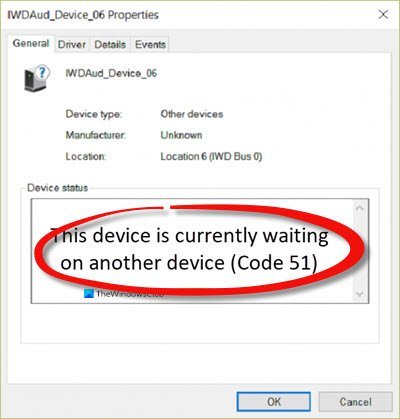
Questo dispositivo è attualmente in attesa su un altro dispositivo ( Codice 51(Code 51) )
Il problema della situazione è che non esiste una risoluzione fissa. È meglio aspettare qualche minuto, ma se il problema persiste molto più a lungo, ecco cosa puoi fare:
- Scollegare e ricollegare l'hardware
- Riavvia il computer
- Esegui lo strumento di risoluzione dei problemi hardware
- Rimuovere e reinstallare il dispositivo
Il tuo account dovrebbe essere un account amministratore per eseguire questi suggerimenti.
1] Scollegare e ricollegare l'hardware
Se il dispositivo che causa questo problema è hardware, che puoi rimuovere e scollegare facilmente, ti suggeriamo di farlo. Una volta scollegato, attendere qualche minuto e quindi ricollegare l'hardware. Ci sono buone probabilità che inizi a funzionare. Una volta rimosso il dispositivo, tutte le cose relative vengono cancellate dal sistema dopo un po'.
2] Riavvia il computer
Un riavvio risolve molte cose(restart fixes a lot of things) e può risolvere anche questo. Puoi anche verificare se altri dispositivi si sono guastati in Gestione dispositivi(Device Manager) a causa del quale questo dispositivo è entrato in attesa interna. Riavvia il computer o ripara altri dispositivi per risolvere il problema.
3] Esegui lo strumento di risoluzione dei problemi hardware
Lo strumento di risoluzione dei problemi integrato in Windows offre uno strumento di risoluzione dei problemi hardware che può risolvere molti di questi tipi di problemi eseguendo operazioni come il riavvio o il ripristino da solo.
È necessario eseguire il comando seguente dal prompt di msdt.exe -id DeviceDiagnosticesecuzione o dal prompt dei comandi con privilegi elevati.
Lascia che la procedura guidata faccia ciò per cui è programmata e, si spera, risolverà il problema per te.
4] Rimuovere e reinstallare il dispositivo
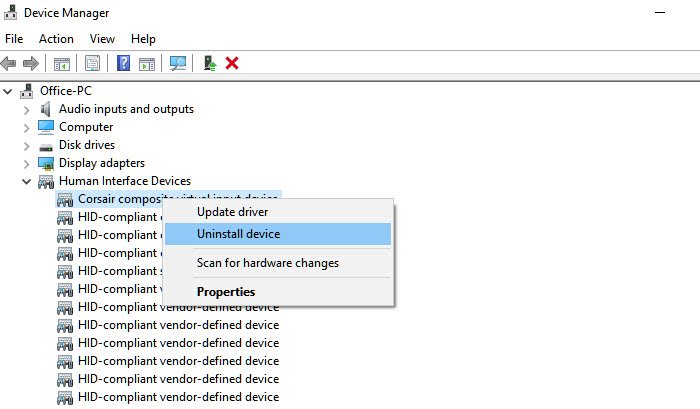
Apri Gestione dispositivi(Device Manager) usando ( Win + X , seguito da M) e individua il dispositivo che mostra il codice di errore. Fare clic con il pulsante destro del mouse sul dispositivo e scegliere di disinstallare il dispositivo. Quindi fare clic sul menu Azione(Action) e selezionare l' opzione Cerca modifiche hardware .(Scan for hardware changes)
Questo processo analizzerà tutto l'input hardware, aggiungerà il dispositivo che abbiamo rimosso e installerà i driver. È quasi come un reset, ma molto più veloce.
Spero che aiuti.
Related posts
Questo dispositivo non riesce a trovare abbastanza risorse libere che può utilizzare (Code 12)
Fix Touchpad error Questo dispositivo non può avviare (Code 10) su Windows 11/10
Fix Error Code 19, Windows non può iniziare questo hardware device
Code 43: Windows ha smesso di questo dispositivo, perché ha segnalato problemi
Come disabilitare TouchScreen in Windows 10
Recensione del libro - Collega in rete i tuoi computer e dispositivi, passo dopo passo
Come disattivare l'Assistente Google su dispositivi Android
Come scoprire quale applicazione sta utilizzando la webcam in Windows 10
Allow or Prevent Devices Wake Computer in Windows 10
Correggi l'errore "Non sono disponibili dispositivi Mixer attivi" in Windows
Connected Devices Platform Service service terminato
Come rinominare Bluetooth Devices su Windows 10
Elenco di Device Manager Error Codes su Windows 11/10 con soluzioni
Come impostare i valori predefiniti di riproduzione automatica per media e dispositivi in Windows 8.1
Top 10 fallito Electronic Gadgets and Devices (Wearable)
Run Hardware and Devices Troubleshooter per risolvere problemi
Presentazione di Windows 8: come aggiungere o rimuovere dispositivi dalle impostazioni del PC
Cosa puoi fare dal pannello Dispositivi e stampanti in Windows?
Come abilitare o disabilitare l'ingresso Tablet PC touch in Windows 10
6 Ways Per attivare Flashlight On Android Devices
