Come impostare i valori predefiniti di riproduzione automatica per media e dispositivi in Windows 8.1
In Windows 8.1 puoi anche impostare le impostazioni di AutoPlay per i tuoi media e dispositivi, direttamente dalle Impostazioni del PC(PC Settings) . Lì hai accesso quasi alle stesse opzioni di personalizzazione che si trovano nel Pannello(Control Panel) di controllo . Questo tutorial condivide dove trovare le impostazioni di AutoPlay e come giocherellare con esse.
Dove trovare le impostazioni di riproduzione automatica nelle impostazioni(AutoPlay Settings) del PC(PC Settings) ?
Apri Impostazioni(Settings) PC . Quindi, tocca o fai clic su (click or tap) PC e dispositivi(PC and devices) .

Qui troverai diverse sottocategorie con diversi tipi di impostazioni. Quelli che sono rilevanti per noi si trovano in AutoPlay .
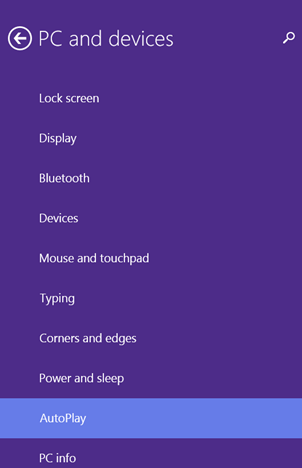
Come attivare(Turn AutoPlay) o disattivare(Off) la riproduzione automatica in Windows 8.1
Sulla destra vedrai un interruttore e diverse impostazioni. L'interruttore dice "Usa AutoPlay per tutti i media e dispositivi"("Use AutoPlay for all media and devices") .
Se lo imposti su Off , la riproduzione automatica(AutoPlay) è disattivata per tutti i media e i dispositivi.

Se lo imposti su On , puoi configurare per quale supporto desideri utilizzare AutoPlay e come.
Come impostare i valori predefiniti(AutoPlay Defaults) di riproduzione automatica in Windows 8.1
Sotto l'opzione sopra menzionata, troverai una sezione denominata "Scegli le impostazioni predefinite di AutoPlay"("Choose AutoPlay defaults") . Nello screenshot qui sotto puoi vedere come appare su un dispositivo Surface 2 .
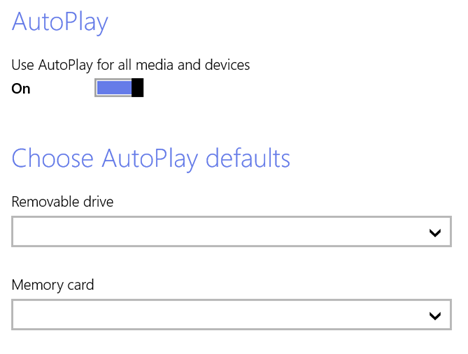
Se hai un laptop o un PC e hai collegato più dispositivi, vedrai più dispositivi per i quali puoi impostare le impostazioni predefinite di AutoPlay .

Fare clic(Click) o toccare l'elenco a discesa per ciascun dispositivo o unità(device or drive) e selezionare l' azione predefinita che(default action) si desidera eseguire. Se non sei sicuro di cosa scegliere o fai molte cose diverse con un determinato dispositivo, è meglio scegliere "Chiedimi ogni volta"("Ask me every time") .
Cosa c'è di diverso tra le impostazioni predefinite di AutoPlay(AutoPlay Defaults) nelle impostazioni del PC(PC Settings) e nel pannello di controllo(Control Panel) ?
Se confronti le opzioni visualizzate nella sezione AutoPlay(AutoPlay section) dal Pannello(Control Panel) di controllo e quella dalle Impostazioni del PC(PC Settings) , noterai alcune differenze.
Innanzitutto, nelle Impostazioni del PC(PC Settings) non è possibile impostare le impostazioni predefinite per il lettore CD, DVD o Blu-Ray(DVD or Blu-Ray player) . Questo perché le impostazioni del PC(PC Settings) sono rivolte principalmente agli utenti con dispositivi touch e tendono a non avere un lettore DVD o Blu-Ray(DVD or Blu-Ray player) .
Un'altra differenza è che, nel Pannello(Control Panel) di controllo puoi impostare le impostazioni predefinite di AutoPlay per i programmi e i giochi desktop e hai controlli più dettagliati su come gestire i supporti rimovibili.
Conclusione
Come puoi vedere da questa guida, impostare le impostazioni predefinite per la funzione AutoPlay in Windows 8.1 è molto semplice. Funziona bene sia con il tocco che con il mouse e la tastiera(mouse and keyboard) . In caso di problemi o domande su questa funzione, non esitare a lasciare un commento utilizzando il modulo sottostante.
Related posts
Come impostare l'accesso al programma e le impostazioni predefinite del computer in Windows 7 e Windows 8.1
7 modi per condividere file e cartelle da Esplora file (in Windows 10 e Windows 8.1)
Configura come funziona l'app Internet Explorer in Windows 8.1
Come utilizzare l'app Fotocamera in Windows 8.1 con la tua webcam
Come aggiungere, modificare e rimuovere allarmi in Windows 8.1
Presentazione di Windows 8 e Windows 8.1: 6 modi per accedere alla schermata iniziale
Come avviare e configurare l'Assistente vocale tramite le impostazioni del PC in Windows 8.1
Come eseguire l'aggiornamento da Windows 7 a Windows 8.1 Pro
Come navigare sul Web con l'app Internet Explorer 11 in Windows 8.1
Come aggiungere e classificare i contenuti nell'app Elenco di lettura di Windows 8.1
Come utilizzare l'app video in Windows 8.1 per riprodurre film archiviati in locale
La guida completa per aggiungere tutto alla schermata iniziale di Windows 8.1
Come personalizzare o disabilitare la ricerca con Bing in Windows 8.1
Cosa c'è di diverso in Esplora file in Windows 10 vs. Windows 8.1
Come rimuovere contenuto e categorie dall'app Elenco di lettura di Windows 8.1
Come impostare i timer e utilizzare il cronometro nell'app Sveglie di Windows 8.1
Come registrare l'audio con l'app Sound Recorder in Windows 8.1
Come utilizzare Windows Defender in Windows 8 e Windows 8.1
Tieni traccia delle app installate sui tuoi dispositivi Windows 8.1
Come installare Windows 8.1 RTM sul tuo computer
