Come condividere lo schermo su Telegram per desktop Windows
Telegram è uno dei migliori strumenti di messaggistica sul Web quando si tratta di comunicare con la famiglia e gli amici. Non è ancora allo stesso livello di WhatsApp in termini di base utenti, ma nelle aree di funzionalità non è secondo a nessuno.
Sì, lo strumento Telegram per computer desktop e dispositivi mobili è più ricco di funzionalità di WhatsApp . Non molto tempo fa, i creatori dell'app hanno scelto di aggiungere la possibilità di condividere il tuo schermo con famiglie, amici, colleghi di lavoro e chiunque altro.
In un mondo in cui a molte persone è stato chiesto di lavorare da casa, possiamo facilmente capire perché questa funzione è stata aggiunta a Telegram , e giustamente.
Che cos'è la condivisione dello schermo?
Per coloro che non sono pienamente consapevoli di cosa sia la condivisione dello schermo, beh, è la possibilità per un utente di trasmettere i contenuti del proprio computer o dello schermo mobile a uno o più utenti sui propri dispositivi. Con questa funzione, le persone possono condividere informazioni importanti, collaborare in tempo reale, dimostrare un software e molto altro.
Come condividere lo schermo(Screen) su Telegram per desktop Windows
I passaggi per utilizzare la funzione di condivisione dello schermo su Telegram per PC Windows 11/10 sono:
- Apri l'app Telegram
- Avvia una videochiamata
- Fare clic sul pulsante Chiama(Call button)
- Seleziona il pulsante Condividi schermo .(Screen Share)
- Per trasformare la chiamata in una videochiamata è sufficiente fare clic sul pulsante Videochiamata(Video Call) e il gioco è fatto.
Discuteremo anche un programma alternativo per la condivisione dello schermo
La prima cosa che dovresti fare qui è avviare l' app Telegram sul tuo computer (Telegram)Windows 11/10. Puoi trovarlo premendo il tasto Windows , quindi scorri verso il basso fino alla sezione T. Dovresti vedere Telegram nell'elenco delle app lì.
In alternativa, puoi controllare il desktop o anche la barra delle applicazioni per l' icona di Telegram .
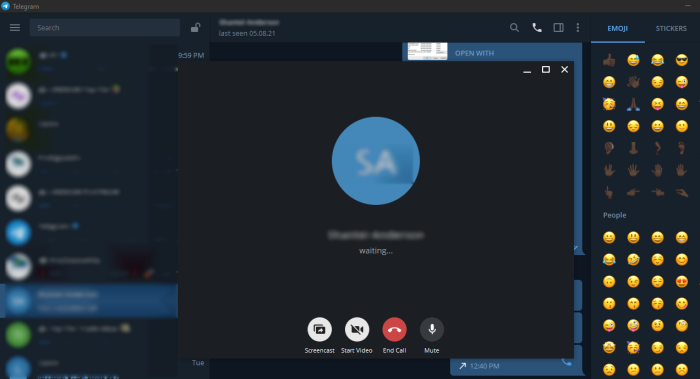
Come posso effettuare una videochiamata sul desktop di Telegram ?
Dopo aver aperto l'app, digita la password se richiesta, quindi individua la persona con cui desideri condividere lo schermo. Dalla sezione chat, fai clic sul pulsante Chiama(Call button) e da lì vorrai selezionare il pulsante Condividi schermo .(Screen Share)
Quando l'altra persona accetta la tua chiamata, il tuo schermo inizierà automaticamente a condividere con loro. Puoi scegliere di trasformare la chiamata in una videochiamata per ulteriori immersioni, se lo desideri. Basta(Simply) fare clic sul pulsante Videochiamata(Video Call) e il gioco è fatto.
Programmi alternativi per la condivisione dello schermo
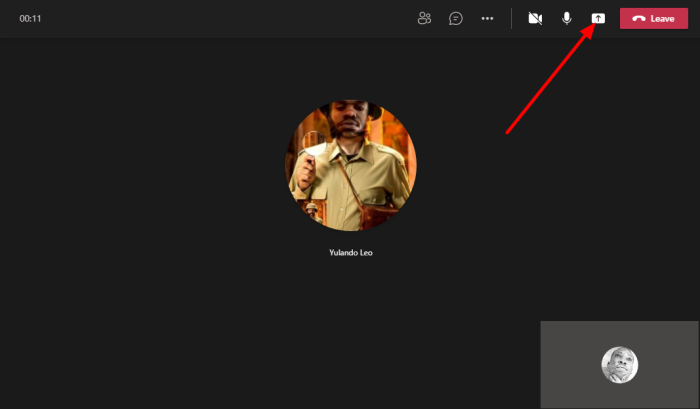
Per chi cerca uno strumento aziendale, Telegram non è noto per la collaborazione e simili. Potrebbe benissimo diventare un'utilità aziendale con condivisione dello schermo, ma in questo momento riteniamo che alcuni utenti vorranno un'app più mirata.
Per quelli sulla recinzione, vorremmo consigliare Microsoft Teams . È potente, ricco di funzionalità e probabilmente verrà preinstallato con Windows 11 se le autorità di regolamentazione non esercitano pressioni su Microsoft .
Un altro strumento freeware che la gente di Microsoft può anche usare è Skype . Riteniamo che lo strumento venga sostituito da Teams , ma al momento Skype è ancora più facile da usare, il che lo rende più intuitivo rispetto alla sua possibile sostituzione.
Infine, il re della collina, Zoom . L'inizio della situazione attuale ha dato origine a questa nuova applicazione stellare. Da allora, Zoom è migliorato moltissimo in termini di prestazioni e funzionalità, quindi provalo.
LEGGI(READ) : Come gestire e svuotare la cache locale di Telegram.(How to manage and clear Telegram local cache.)
Related posts
Unigram è uno Telegram client per Windows 10 PC
Come nascondere Chat in Telegram app per Windows 10
Telegram app non funziona o apertura sul Windows 11/10
Risolto il problema con il Web di Telegram che non funziona
Come scaricare video di Telegram su Windows 10
Screen non si spegne dopo il tempo specificato in Windows 10
Screenshots non salvataggio in Pictures folder in Windows 11/10
Fix Black Screen Dopo l'arresto su Windows computer
Customize Ctrl+Alt+Del Screen Usando Group Policy or Registry in Windows
Fix Aksfridge.sys Blue Screen error in Windows 10
Fix TIMER_OR_DPC_INVALID Blue Screen su Windows 10
Come correggere Blue Screen di Death error in Windows 10
Fix Klif.sys Blue Screen error in Windows 10
Cosa c'è di questo Windows Error Message mean?
Come correggere Orange Screen di Death in Windows 11/10
Make Firefox display Media Controls su Windows 10 Lock Screen
Screeny è un screenshot software gratuito per Windows PC
Lock Screen picture continua a cambiare quando Windows 10 stivali up
Best software gratuito per Record Screen come GIF in Windows 10
Fix c000021A Fatal System Error su Windows 10
