Come aggiungere una virgola dopo la prima parola in ogni cella in Excel
È molto comune negli elenchi compilati in modo casuale in Excel che ai dati manchino le virgole dopo la prima parola. Questo è particolarmente vero quando i dati vengono copiati da editor di parole. Per scoprire come aggiungere una virgola dopo la prima parola in ogni cella, leggi questo articolo.
Puoi aggiungere una virgola dopo la prima parola in ogni cella in Excel con due metodi:
- Utilizzo della funzione Replica
- Utilizzo della funzione Sostituisci
Esistono molte formule per aggiungere una virgola dopo la prima parola in una cella. Nel caso in cui tu abbia un elenco disposto su una colonna, puoi replicare la formula attraverso l'elenco usando l' opzione Riempi .(Fill)
Aggiungi una virgola dopo la prima parola in ogni cella in Excel usando la funzione Replica(Replicate)
La sintassi per aggiungere una virgola dopo la prima parola in ogni cella di Excel utilizzando la funzione Replica(Replicate) è la seguente:
=REPLACE(<first cell in which you need to add comma>,FIND(" ",<first cell in which you need to add comma>),0,",")
In cui si,
- <prima cella in cui è necessario aggiungere una virgola> è la prima cella dell'elenco nella colonna per la quale è necessario aggiungere la virgola dopo la prima parola.
Per esempio. Assumiamo un caso in cui dobbiamo aggiungere una virgola dopo la prima parola in ogni cella per un elenco di nomi + sport giocato la persona. L'elenco parte da A3 e termina in A7. Abbiamo bisogno dell'elenco rivisto nella colonna B.
La formula diventerebbe:
=REPLACE(A3,FIND(" ",A3),0,",")
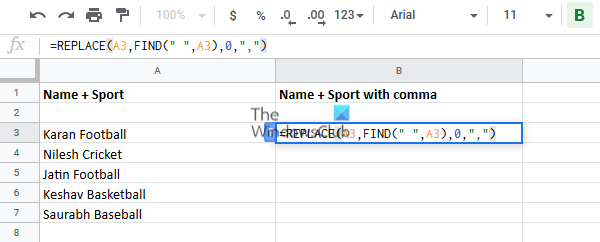
Inserisci questa formula nella cella B3 e fai clic in un punto qualsiasi all'esterno della cella.
Ora fai di nuovo clic sulla cella B3 per evidenziare l' opzione Riempi(Fill) e trascinala fino alla cella B8. Otterresti il risultato desiderato.
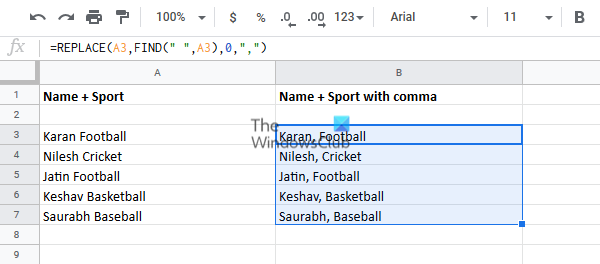
Aggiungi una virgola dopo la prima parola in ogni cella in Excel usando la funzione Sostituisci(Substitute)
La sintassi per aggiungere una virgola dopo la prima parola in ogni cella in Excel utilizzando la funzione Sostituisci(Substitute) è la seguente:
=SUBSTITUTE(<first cell in which you need to add comma>," ",", ",1)
In cui si,
- <prima cella in cui è necessario aggiungere una virgola> è la prima cella dell'elenco nella colonna per la quale è necessario aggiungere la virgola dopo la prima parola.
Per esempio. Possiamo usare lo stesso esempio di prima in cui l'elenco delle voci inizia dalla cella A3. La formula con la funzione Sostituisci(Substitute) diventerebbe:
=SUBSTITUTE(A3," ",", ",1)
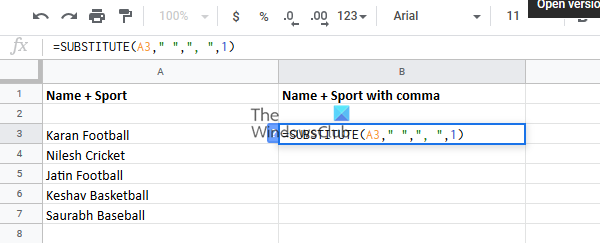
Inserisci questa formula nella cella B3 e usa di nuovo l' opzione Riempi(Fill) per replicare la formula attraverso la colonna.
Tiralo verso il basso fino alla cella B8 e quindi fai clic in un punto qualsiasi al di fuori della selezione.
Speriamo che questa soluzione sia stata utile!
Related posts
Excel, Word or PowerPoint non ha potuto iniziare l'ultima volta
Come cambiare File Format default per il salvataggio in Word, Excel, PowerPoint
Come avviare Word, Excel, PowerPoint, Outlook in Safe Mode
Aumentare il numero di file recenti in Word, Excel, PowerPoint
Come aggiungere o rimuovere Cell Borders in Excel
AutoSave non funziona in Excel, Word or PowerPoint
Come aggiungere commenti a una cella del foglio di lavoro di Excel
Come fermare o spegnere Workbook Sharing in Excel
Come contare il numero di Yes or No entries in Excel
Come stampare le celle selezionate in Excel or Google Sheets su una pagina
Come riparare un Excel Workbook danneggiato
Come usare Automatic Data Type feature in Excel
Come creare e utilizzare Form Controls in Excel
Come utilizzare Percentile.Exc function in Excel
Download GRATUITO Word, Excel, PowerPoint, Access, Access, Visio Templates
Come inserire un Dynamic Chart in Excel spreadsheet
Come utilizzare DISC function in Excel
Come aggiungere Developer tab in Word and Excel Office programs
Come utilizzare NETWORKDAYS function in Excel
Come cambiare Chart Color default in Word, Excel, PowerPoint
