Come contare le celle vuote o vuote in Excel e Fogli Google
Microsoft Excel e Fogli Google(Google Sheets) supportano innumerevoli funzioni in modo che gli utenti possano eseguire vari lavori. Ci sono alcune funzioni chiamate COUNTBLANK , COUNTIF , SUMPRODUCT , ecc. che ti aiuteranno a contare le celle vuote o vuote. (count blank or empty cells. )A volte, potrebbe essere necessario contare tutte le celle vuote in un foglio di calcolo. Se ha due o tre colonne e dieci o venti righe, puoi calcolarle manualmente. Tuttavia, il problema inizia quando vai a contare la cella vuota di un foglio di calcolo di grandi dimensioni. Questo è quando puoi usare questo trucco per ottenere il numero esatto di celle vuote in Fogli Google(Google Sheets) o Excel .
Conta(Count) le celle vuote o vuote in Excel o Fogli Google
Per contare le celle vuote o vuote in Fogli Google(Google Sheets) ed Excel , segui questi passaggi-
- Apri il foglio di lavoro in Fogli Google(Google Sheets) o Excel .
- (Use COUNTBLANK)Utilizzare la funzione COUNTBLANK , COUNTIF o SUMPRODUCT
Innanzitutto, devi aprire il foglio di lavoro in Fogli Google(Google Sheets) o Microsoft Excel . Ora dovresti annotare le colonne/righe per le quali vuoi trovare il numero di celle vuote. Può essere una o più colonne e dipende dalle tue esigenze.
Successivamente, fai clic su una cella vuota nel foglio di calcolo in cui desideri visualizzare il numero. Quindi, inserisci una funzione come questa-
=COUNTBLANK(A2:D5)
Questa funzione COUNTBLANK conta le celle vuote tra A2 e D5. È possibile modificare il numero di colonna/riga in base alle proprie esigenze.
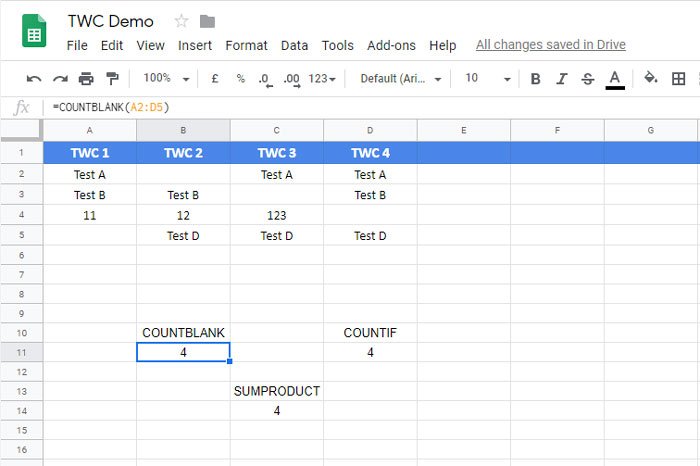
C'è un'altra funzione che fa lo stesso lavoro di COUNTBLANK . Si chiama CONTA.SE(COUNTIF) . Questa funzione è utile quando gli utenti devono contare le celle contenenti una parola, una cifra o un simbolo specifici. Tuttavia, puoi utilizzare la stessa funzione per contare le celle vuote in Fogli Google(Google Sheets) e nel foglio di calcolo di Microsoft Excel .
Per utilizzare questo metodo, devi aprire un foglio di calcolo, selezionare una cella e inserire questa funzione:
=COUNTIF(A2:D5,"")
È necessario modificare la gamma in base alle proprie esigenze. La funzione COUNTIF(COUNTIF) richiede un valore tra virgolette. Poiché troverai celle vuote, non è necessario inserire alcun valore o testo.
La terza funzione è SUMPRODUCT . Sebbene sia abbastanza diverso dalle altre funzioni a causa delle sue caratteristiche, otterrai il lavoro svolto con l'aiuto della funzione SUMPRODUCT .
Come al solito, devi selezionare una cella in cui vuoi visualizzare il numero e inserire questa funzione-
=SUMPRODUCT(--(A2:D5=""))
È necessario modificare l'intervallo prima di accedere a questa funzione e non scrivere nulla tra le virgolette.
Spero che questo tutorial ti aiuti.(Hope this tutorial helps you.)
Related posts
Come visualizzare Current Date and Time in Excel and Google Sheets
Come creare un elenco a discesa in Excel and Google Sheets
Come collegare Google Sheets con Excel
Come creare una curva line graph in Excel and Google Sheets
Best Google Sheets and Excel Online Calendar templates
Come inserire un Dynamic Chart in Excel spreadsheet
Come cambiare File Format default per il salvataggio in Word, Excel, PowerPoint
Excel, Word or PowerPoint non ha potuto iniziare l'ultima volta
Come usare Automatic Data Type feature in Excel
Come creare e utilizzare Form Controls in Excel
Migliori Google Sheets add-on per migliorare la produttività
Come utilizzare Percentile.Exc function in Excel
Come utilizzare Dark Mode in Google Docs, Sheets e Slides
Creare un collegamento diretto per Google Sheets PDF Link tramite Google Drive
Come convertire Excel file su PDF online usando Google Drive
Come cambiare lo Case di Text in Word and Google Sheets
14 pratici modelli di fogli Google per l'uso quotidiano
Microsoft Excel sta cercando di recuperare le tue informazioni
Come utilizzare NETWORKDAYS function in Excel
Come importare dati in fogli Google da un altro foglio
