Come avvolgere rapidamente il testo in Fogli Google?
Google ei suoi prodotti dominano l'industria del software in tutto il mondo, con milioni di utenti provenienti da vari paesi e continenti. Una delle famigerate app utilizzate da milioni di persone è Fogli Google(Google Sheets) . Fogli Google(Google Sheets) è un'app che ti aiuta in modo efficace a organizzare i dati sotto forma di tabelle e ti consente di eseguire una varietà di operazioni sui dati. Quasi(Almost) tutte le aziende utilizzano sistemi di gestione di(Management) database e fogli di calcolo nel mondo. Anche le scuole e le istituzioni educative utilizzano fogli di calcolo per mantenere i record dei loro database. Quando si tratta di fogli di calcolo, Microsoft Excel e Fogli Google(Google Sheets)guidare l'impresa. Molte persone tendono a utilizzare at in quanto è gratuito e può archiviare i tuoi fogli di lavoro online su Google Drive . Ciò lo rende accessibile da qualsiasi computer o laptop connesso al World Wide Web tramite. Internet . Un'altra cosa grandiosa di Fogli Google(Google Sheets) è che puoi utilizzarlo dalla finestra del browser sul tuo personal computer o laptop .
Quando organizzi i tuoi dati sotto forma di tabelle, potresti riscontrare alcuni problemi. Uno di questi problemi comuni è che la cella è troppo piccola per i dati, oppure i dati non si adatterebbero perfettamente alla cella e si spostano orizzontalmente durante la digitazione. Anche se raggiunge il limite di dimensione della cella, andrà avanti, coprendo le celle vicine. Cioè, il tuo testo partirebbe dal lato sinistro della cella e traboccherebbe nelle celle vuote vicine( your text would start from the left side of your cell and would overflow to the nearby blank cells) . Puoi dedurlo dallo snip sottostante.

Le persone che utilizzano Fogli Google per fornire descrizioni dettagliate sotto forma di testo avrebbero effettivamente riscontrato questo problema. Se sei uno di loro, allora direi che sei atterrato nel posto perfetto. Lascia che ti guidi con alcuni modi per evitarlo.
Come evitare l'overflow del testo in Fogli Google?(How to avoid text-overflow in Google Sheets?)
Per evitare questo problema, i tuoi contenuti devono adattarsi perfettamente alla larghezza della cella. Se supera la larghezza, deve iniziare automaticamente a digitare dalla riga successiva, come se avessi premuto il tasto Invio(Enter) . Ma come raggiungere questo obiettivo? C'è un modo? Si C'è. Puoi avvolgere il testo per evitare tali problemi. Hai qualche idea su come avvolgere il testo in Fogli Google(Google Sheets) ? È proprio per questo che siamo qui. Dai(Come) , diamo uno sguardo approfondito ai metodi con cui puoi avvolgere il tuo testo in Fogli Google(Google Sheets) .
Come avvolgere il testo in Fogli Google?
1. Puoi semplicemente aprire il tuo browser preferito e accedere a Fogli Google(Google Sheets) dal tuo PC o laptop. Inoltre, puoi farlo digitando docs.google.com/spreadsheets .
2. Quindi puoi aprire un Nuovo foglio(New Spreadsheet) di calcolo e iniziare a inserire il tuo contenuto.
3. Dopo aver digitato il testo in una cella(text on a cell) , selezionare la cella in cui è stato digitato.
4. Dopo aver selezionato la cella, fai clic sul menu Formato(Format ) dal pannello nella parte superiore della finestra di Fogli Google(Google Sheets) (sotto il nome del foglio di lavoro).
5. Posiziona il cursore del mouse sull'opzione intitolata "Spostamento testo"(“Text Wrapping”) . Puoi dedurre che l' opzione Overflow è selezionata per impostazione predefinita. (Overflow )Fai clic sull'opzione "Avvolgi"(“Wrap” ) per avvolgere il testo in Fogli Google(Google Sheets) .

6. Non appena selezioni l'opzione " Avvolgi(Wrap) ", vedrai l'output come nello screenshot seguente:
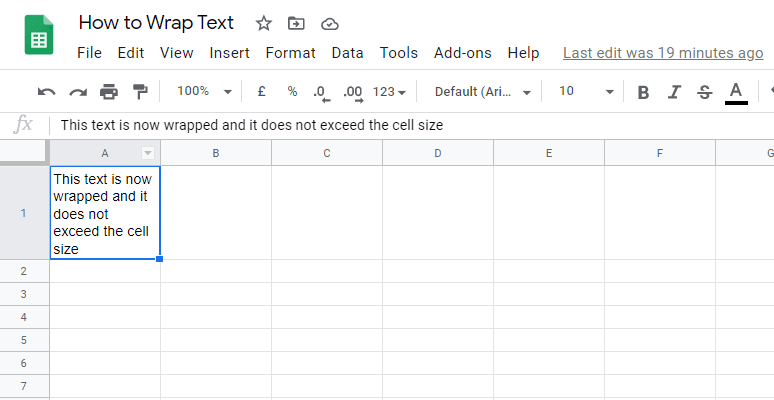
Avvolgimento del testo dalla barra degli (Wrapping Text from the )strumenti di (Toolbar)Fogli Google (Google Sheets )
Puoi anche trovare il collegamento per mandare a capo il testo elencato nella barra degli strumenti della finestra di Fogli Google . (Google Sheets)È possibile fare clic sull'icona A capo del testo(Text wrapping ) dal menu e fare clic sul pulsante A capo(Wrap ) dalle opzioni.

Disporre manualmente il testo in Fogli Google(Wrapping Text Manually in Google Sheets)
1. Puoi anche inserire interruzioni di riga all'interno delle celle per avvolgere le celle manualmente in base alle tue esigenze. Fare quello,
2. Selezionare la cella che contiene il testo da formattare (a capo)(Select the cell that contains the text to be formatted (wrapped)) . Fare doppio clic su quella cella o premere F2. Questo ti porterebbe alla modalità di modifica, dove puoi modificare il contenuto della cella. Posiziona il cursore nel punto in cui desideri interrompere la linea. Premere il tasto Invio(Enter ) tenendo premuto il tasto ALT (ad esempio, premere(Press) la combinazione di tasti – ALT + Enter ).

3. In questo modo puoi aggiungere pause dove vuoi. Ciò ti consente di avvolgere il testo in qualsiasi formato richiesto.
Leggi anche: (Also Read:) Come ruotare un'immagine o un'immagine in Word(How to Rotate a Picture or Image in Word)
Avvolgi il testo nell'app Fogli Google(Wrap Text In Google Sheets App)
Se utilizzi l'applicazione Fogli Google(Google Sheets) sul tuo smartphone Android o iOS, potresti essere confuso con l'interfaccia e potresti non sapere dove trovare l'opzione per il testo a capo. Non preoccuparti, segui i passaggi seguenti per inserire il testo in Fogli Google(Google Sheets) sul tuo telefono:
1. Apri l' applicazione Fogli Google(Google Sheets ) sul tuo dispositivo smartphone Android o iOS.(Android)
2. Apri un foglio di calcolo nuovo o esistente in cui desideri avvolgere il testo.
3. Tocca delicatamente la cella di cui(cell whose text) desideri avvolgere il testo. Questo selezionerebbe quella cella particolare.
4. Ora tocca l' opzione Formato(Format ) nella schermata dell'applicazione (mostrata nello screenshot).

5. Troverai le opzioni di formattazione elencate in due sezioni: Testo(Text) e Cella(Cell) . Vai alla cella(Cell )
6. Dovresti scorrere un po' verso il basso per individuare il Wrap Toggle. Assicurati di abilitarlo(Make sure to enable it,) e il tuo testo verrebbe a capo nell'applicazione Fogli Google.(text would wrap in the Google Sheets application.)
NOTA:(NOTE: ) se è necessario racchiudere l'intero contenuto del foglio di calcolo, ovvero tutte le celle del foglio di calcolo, è possibile utilizzare la funzione " Seleziona tutto(Select all) ". Per fare ciò, fai clic sulla casella vuota tra le intestazioni A e 1 (evidenziata nello screenshot qui sotto). Fare clic su questa casella selezionerebbe l'intero foglio di calcolo. Altrimenti, puoi semplicemente utilizzare la combinazione di Ctrl + A. Quindi segui i passaggi precedenti e deforma tutto il testo nel tuo foglio di calcolo.
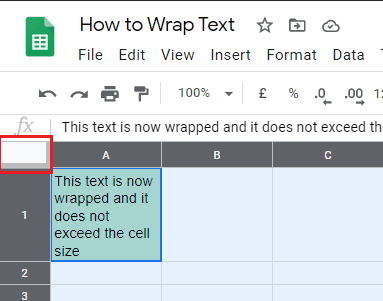
Scopri di più sulle opzioni per avvolgere il testo in Fogli Google(Know more about the options to wrap your text in Google Sheets)
Overflow: il testo traboccherà nella cella vuota successiva se supera la larghezza della cella corrente.
Avvolgi:(Wrap: ) il tuo testo verrebbe avvolto in righe aggiuntive quando supera la larghezza della cella. Ciò modificherebbe automaticamente l'altezza della riga rispetto allo spazio richiesto per il testo.
Ritaglia:(Clip: ) viene visualizzato solo il testo entro i limiti di altezza e larghezza della cella. Il tuo testo sarebbe ancora contenuto nella cella, ma viene mostrata solo una parte di esso che rientra nei limiti della cella.
Consigliato:(Recommended:)
- Come aggiungere la tua carta persone su Ricerca Google(How to Add Your People Card on Google Search)
- Invia foto tramite e-mail o messaggio di testo su Android(Send Picture via Email or Text Message on Android)
Spero che ora tu possa avvolgere rapidamente il tuo testo in Fogli Google. (quickly wrap your text in Google Sheets.)In caso di domande, utilizzare la sezione commenti. Mi piacerebbe leggere i tuoi suggerimenti. Quindi lasciali anche tu nei tuoi commenti.
Related posts
Come cambiare lo Case di Text in Word and Google Sheets
Come Strikethrough Text in Google Docs
Come creare una curva line graph in Excel and Google Sheets
4 modi per convertire Excel in Fogli Google
Fogli Google vs Microsoft Excel: quali sono le differenze?
Come collegare Google Sheets con Excel
Come impostare un limite di caratteri in Excel e Fogli Google
Come automatizzare le attività in Google Sheets con Macros
Come spegnere SafeSearch su Google
Cerca testo all'interno di più file PDF
Come cambiare Your Name su Google Meet
Merge Multiple Google Drive & Google Photos Accounts
Best Google Sheets and Excel Online Calendar templates
Come aggiungere una pagina in Google Docs
Come Add Table di Contents in Google Docs
Come visualizzare Current Date and Time in Excel and Google Sheets
Come aggiungere Zero davanti al numero in Excel and Google Sheets
Come Fix No Camera Found in Google Meet (2021)
Come dividere Text a Columns in Excel and Google Sheets
Count comma Valori separati in una singola cella in Excel and Google Sheets
