Avast non si apre su Windows? 6 modi per risolvere
L'antivirus Avast(Avast) è in circolazione da un po' ed è una delle migliori opzioni antivirus per Mac(best antivirus options for Mac) e PC Windows(Windows PCs) che puoi scaricare gratuitamente. Sebbene la sua protezione contro le minacce online funzioni bene, ha i suoi difetti.
A volte l' interfaccia utente di Avast non(Avast user interface fails to load) viene caricata o il programma semplicemente non si apre. Di seguito sono riportati i motivi per cui Avast potrebbe non aprirsi:
- Problemi di incompatibilità(Incompatibility) che possono portare a errori BSOD
- Il driver è in conflitto con altre app
- Un'installazione Avast non funzionante che potrebbe essere stata danneggiata
- Il servizio smette di funzionare correttamente

Cosa fare quando Avast non si apre su Windows 10(What to Do When Avast Doesn’t Open on Windows 10)
Se utilizzi un PC Windows 10, hai Windows Defender per impostazione predefinita, ma Avast fornisce quanto segue:
- Protezione antivirus avanzata(Advanced) contro virus o malware
- Funzionalità di sicurezza extra(Extra) , tra cui pulizia del browser, protezione del comportamento e assistenza remota
Di seguito(Below) sono riportate alcune correzioni che puoi utilizzare quando Avast non si apre in Windows 10 .
Aggiorna Avast e il sistema operativo del tuo PC(Update Avast and Your PC’s Operating System)
Prima di provare le altre soluzioni in questa guida, verificare se l' applicazione Avast e il sistema operativo del computer sono aggiornati.
Segui questi passaggi per verificare se stai utilizzando la versione più recente di Avast antivirus:
- Fare clic con il pulsante destro del mouse sull'icona dell'app Avast e selezionare Aggiorna(Update) > Programma(Program) .

- Seleziona Verifica aggiornamenti(Check for Updates) e attendi mentre il programma verifica e installa gli aggiornamenti.

- Al termine dell'aggiornamento viene visualizzato un messaggio di stato che dice che la tua applicazione è(Your application is up to date) aggiornata.

- Riavvia il computer per completare l'aggiornamento.
Assicurati di aggiornare Windows(update Windows) all'ultima versione del sistema operativo, ma se Avast continua a non aprirsi, prova le soluzioni seguenti.
Controllare l'installazione di Avast(Check Avast Installation)
Se installata correttamente, l' app Avast apparirà nell'elenco di App(Apps) e funzionalità(Features) su Windows . Se non si apre, potrebbe essere necessario verificare che l'app sia installata, attivata e aggiornata correttamente.
- Fare clic con il pulsante destro del mouse su Start > App e funzionalità(Apps & Features) .
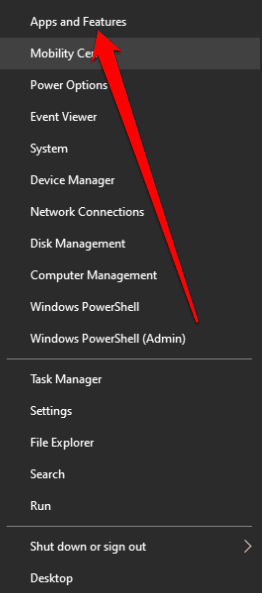
- Se Avast non viene visualizzato nell'elenco App(Apps) e funzionalità(Features) , significa che non è installato correttamente sul PC e dovrai scaricarlo e reinstallarlo(download and reinstall) .

Controlla lo stato dell'abbonamento Avast(Check Your Avast Subscription Status)
Avast Free Antivirus si attiva automaticamente dopo l' installazione, ma è possibile che venga richiesto di riattivarlo dopo 12 mesi.
- Fare clic con(Right-click) il pulsante destro del mouse sull'icona Avast nell'area della barra delle applicazioni di (Avast)Windows e selezionare Informazioni di (Information)registrazione(Registration) .
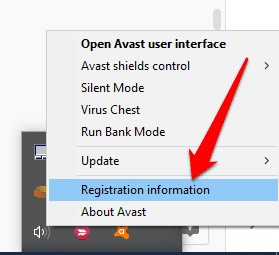
- Seleziona Aggiorna (Upgrade) ora(Now) nella schermata I miei abbonamenti(My Subscriptions) .

- Nella colonna Avast Free Antivirus , fare clic su (Avast Free Antivirus)Seleziona(Select) .
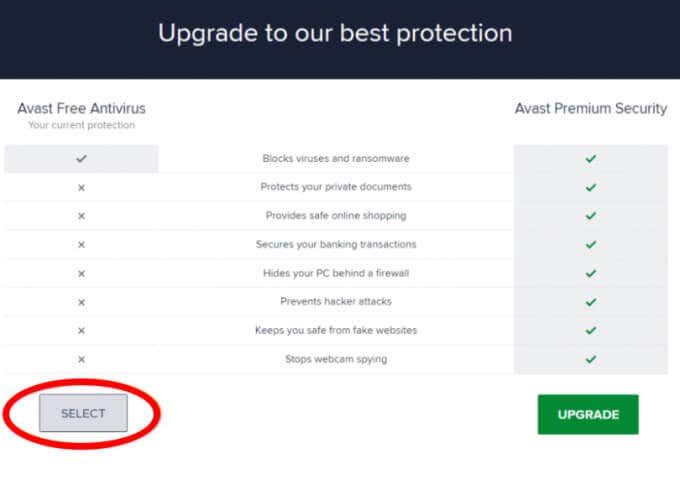
- Seleziona l' icona X nella nuova schermata per tornare alla schermata I miei abbonamenti(My Subscriptions) . Questo attiva Avast Free Antivirus per altri 12 mesi.

Nota(Note) : se utilizzi una versione a pagamento di Avast Antivirus , segui le istruzioni per Avast Premium Security o Avast Omni per attivare l'abbonamento.
Riavviare il servizio antivirus Avast(Restart Avast Antivirus Service)
Quando Avast non si apre, è possibile che il servizio Avast Antivirus impedisca il corretto avvio del programma. È possibile riavviare il servizio e verificare se risolve il problema.
- Fare clic con il pulsante destro del mouse su Start > Esegui(Run) .
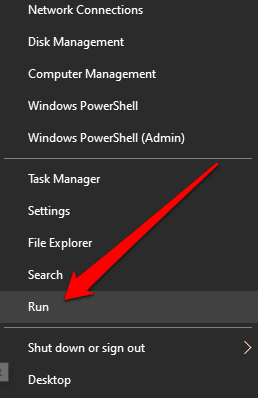
- Digita services.msc nella finestra di dialogo Esegui e premi Invio(Enter) .

- Trova il servizio Avast Antivirus nella finestra Servizi(Services) , fai clic con il pulsante destro del mouse sul servizio e seleziona Proprietà(Properties) .

- Controlla lo stato del (status)servizio(Service) per vedere se dice Avviato(Started) e seleziona Interrompi(Stop) per interromperne l'esecuzione.
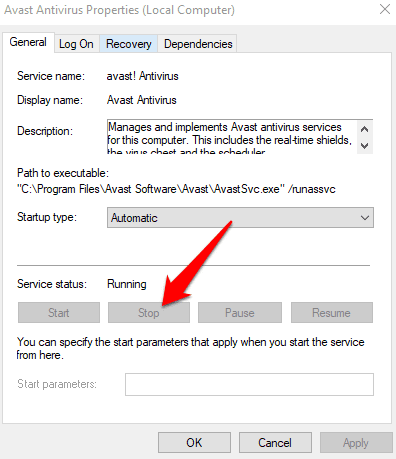
- Imposta l' opzione Tipo di avvio su (Startup type)Automatico(Automatic) e conferma la finestra di dialogo che appare.

- Selezionare Ricomincia(Start) per attivare il servizio Avast .

Riparare Avast(Repair Avast)
È possibile utilizzare l' Installazione guidata di Avast(Avast Setup wizard ) per riparare l' installazione di Avast quando Avast non si apre o non funziona correttamente.
La riparazione di Avast risolverà o sostituirà i file di programma che potrebbero essere mancanti, obsoleti o danneggiati e ripristinerà la configurazione del software.
Nota:(Note: ) la riparazione di Avast può preservare alcune impostazioni personalizzate e riportare altre impostazioni ai valori predefiniti.
- Chiudi tutte le app o i programmi antivirus in esecuzione sul PC, quindi fai clic con il pulsante destro del mouse su Start > App e funzionalità(Apps & Features) .

- Seleziona la tua versione di Avast dal pannello di sinistra nella schermata App e funzionalità(Apps & Features) , seleziona Disinstalla(Uninstall) e seleziona nuovamente Disinstalla(Uninstall ) per confermare.

- Selezionare Ripara(Repair) nell'Installazione guidata di Avast.
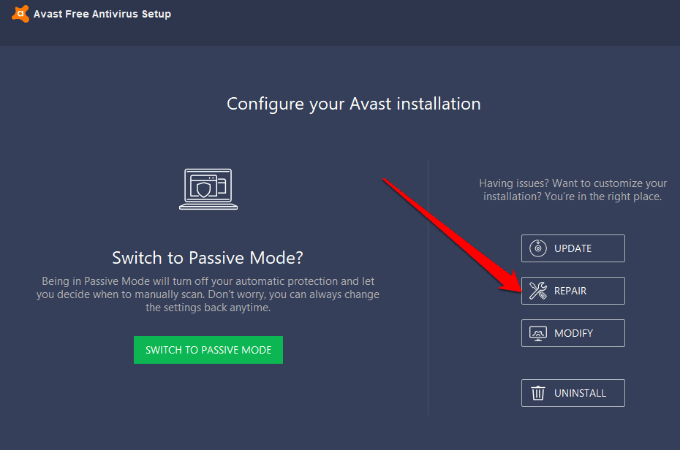
- Selezionare Sì(Yes) per confermare la riparazione. Una volta completato il processo, seleziona Fine(Done) o seleziona Riavvia il computer(Restart computer) se richiesto.

Reinstallare Avast(Reinstall Avast)
Se il problema persiste, utilizzare l' utilità(Avast Uninstall Utility) di disinstallazione Avast per disinstallare Avast Antivirus poiché rimuove completamente tutti i file associati ad Avast dal PC mentre Windows viene eseguito in modalità provvisoria(Windows runs in Safe Mode) .
- Chiudere qualsiasi app o antivirus in esecuzione sul PC, quindi scaricare lo strumento Avast Uninstall Utility .
- Fare clic con il pulsante destro del mouse sul file dell'utilità di disinstallazione Avast(Avast Uninstall Utility) scaricato e selezionare Esegui come amministratore(Run as administrator) .

- Se nella finestra di dialogo Avast Antivirus Clear viene richiesto di (Avast Antivirus Clear)riavviare in modalità provvisoria(restart in Safe Mode) , selezionare Sì(Yes) .

- Selezionare il percorso dei file di programma Avast e l'edizione del prodotto da disinstallare, quindi selezionare Disinstalla(Uninstall) .

- Al termine del processo di rimozione, selezionare Riavvia il computer(Restart Computer) per completare la disinstallazione.

- Ora reinstalla Avast(reinstall Avast) e prova ad aprire nuovamente il programma sul tuo PC.
Puoi anche disinstallare Avast dal tuo PC tramite il menu Start di Windows .(Windows Start)
- Fare clic con il pulsante destro del mouse su Start > App e funzionalità(Apps & Features) > Avast Antivirus > Disinstalla(Uninstall ) > Disinstalla(Uninstall) quando viene visualizzata la configurazione di Avast Antivirus .

- Seleziona Sì(Yes) per confermare l'azione.

- Una volta disinstallato, selezionare Riavvia computer(Restart computer) e reinstallare Avast(reinstall Avast) .

Fai tornare Avast al lavoro(Get Avast Working Again)
Avast è in cima a quasi tutti gli elenchi dei migliori software antivirus. Milioni di persone utilizzano il software antivirus Avast per bloccare le minacce poiché è intuitivo.(Avast)
Ci auguriamo che questa guida ti abbia aiutato a riaprire Avast Antivirus sul tuo computer. Lascia un commento e facci sapere quale soluzione ha funzionato per te.
Related posts
Il lavoro di stampa non viene eliminato in Windows? 8+ modi per risolvere
Cosa fare se Windows Store non si apre
Task Manager di Windows non si apre? 10 correzioni da provare
6 correzioni quando l'app Spotify non risponde o non si apre
I dispositivi e le stampanti Windows 7 si bloccano o non si aprono?
Come correggere l'errore "Impossibile completare gli aggiornamenti" in Windows
6 modi per correggere il codice risultato di VirtualBox: errore E_FAIL (0x80004005) in Windows
La scheda SD non può essere letta? Ecco come risolverlo
Le porte USB 3.0 non funzionano? Ecco come risolverli
PS5 non si accende o non si spegne? 10 modi per risolvere
Come correggere l'errore "È successo qualcosa e il tuo pin non è disponibile" in Windows
Come risolvere "Risorse del controller USB insufficienti" su Windows 10
Correzione dell'errore "Windows non può comunicare con il dispositivo o la risorsa".
Scorciatoia dello strumento di cattura (Windows + Maiusc + S) non funziona? 13 modi per risolvere
7 modi per risolvere "Windows non può connettersi alla stampante"
5 modi migliori per correggere "Operazione non riuscita con errore 0x0000011B" in Windows
Come correggere un errore "d3dx9_43.dll mancante" su Windows
Come risolvere un BSOD Clock_Watchdog_Timeout in Windows 10
FIX: il laptop non si connette al Wi-Fi
Il clic sinistro non funziona in Windows 10? I 7 migliori modi per risolvere
