Come aggiungere zero davanti al numero in Excel e Fogli Google
Se stai cercando di scrivere un numero in Excel o Fogli (Sheets)Google che inizia con zero (0), potresti non farlo a causa delle impostazioni predefinite. In tal caso, dovresti seguire questo tutorial per inserire zero prima di un numero in Fogli Google e Microsoft Excel(enter zero before a number in Google Sheets and Microsoft Excel) . Non è necessario alcun componente aggiuntivo di terze parti per farlo.
Microsoft Excel e Fogli Google(Google Sheets) sono due strumenti salvavita che ti aiutano a creare un foglio di calcolo con dati diversi. Come altri strumenti, hanno anche alcune limitazioni o problemi. Ad esempio, gli utenti non possono scrivere un numero come questo: 00123 o 000012 o qualcosa del genere. Non importa quale riga o colonna scegli; non è possibile inserire tali numeri in nessuno degli strumenti. Tuttavia, a volte, potrebbe essere necessario farlo mentre scrivi un codice postale, un grado o qualsiasi altra cosa. Per questo, dovresti seguire questi trucchi che abbiamo menzionato qui. Esistono principalmente due modi diversi per inserire lo zero prima di un numero in Fogli Google(Google Sheets) e Microsoft Excel .
Come aggiungere zero davanti al numero in Excel e Fogli Google(Google Sheets)
Per aggiungere uno zero prima di un numero in Fogli Google(Google Sheets) ed Excel , segui questi passaggi:
- Usa(Use) un apostrofo prima di scrivere un numero
- Modifica la formattazione della cella
1] Usa(Use) un apostrofo prima di scrivere un numero
È il metodo più semplice per portare a termine il lavoro e puoi utilizzare questa tecnica in Fogli Google(Google Sheets) e Microsoft Excel . Non è necessario fare nient'altro a parte digitare un apostrofo prima di scrivere i numeri. Ad esempio, vuoi scrivere 00123 in una cella. Per fare ciò, devi selezionare la cella e digitare questo – 00123.
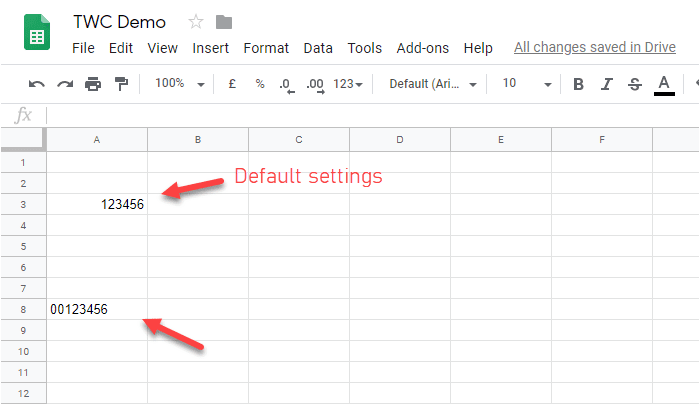
Rimuove la formattazione predefinita della cella e consente di scrivere il numero intero con zero all'inizio.
2] Modifica la formattazione della cella
Se hai bisogno di scrivere molti numeri e il primo metodo ti sembra dispendioso in termini di tempo, dovresti cambiare la formattazione della cella. In questo modo, ti permetterà di scrivere qualsiasi cosa in testo normale. Per farlo, seleziona una cella o l'intera colonna, vai su Format > Number > Plain text .

Ora puoi scrivere qualsiasi numero tu voglia. Per tua informazione, questi passaggi si applicano a Fogli Google(Google Sheets) . Se stai usando Microsoft Excel , dovresti trovare le stesse opzioni in un posto diverso.
Assicurati di essere nella scheda Home . Ora, trova la sezione Numero(Number ) e seleziona Testo(Text) dal rispettivo menu a discesa.

D'ora in poi, puoi digitare qualsiasi numero desideri.
La cosa migliore del secondo metodo è che puoi scegliere stili diversi per celle diverse e continuare ad aggiungere varie voci.
Related posts
Come visualizzare Current Date and Time in Excel and Google Sheets
Come creare un elenco a discesa in Excel and Google Sheets
Come collegare Google Sheets con Excel
Come creare una curva line graph in Excel and Google Sheets
Best Google Sheets and Excel Online Calendar templates
14 pratici modelli di fogli Google per l'uso quotidiano
Come Quickly Wrap Text in Google Sheets?
Come estrarre nomi di dominio da URLs in Microsoft Excel
Come convertire Excel file su PDF online usando Google Drive
Come riparare un Excel Workbook danneggiato
Come cambiare File Format default per il salvataggio in Word, Excel, PowerPoint
Come bloccare le cellule in Excel formula per proteggerli
Crea un modello Google Sheets senza Google Workspace subscription
Count comma Valori separati in una singola cella in Excel and Google Sheets
Come creare un Radar Chart in Windows 11/10
Come arrivare a Inbox Zero in Gmail
Migliori Google Sheets add-on per migliorare la produttività
Come utilizzare Percentile.Exc function in Excel
Come cambiare il colore di Excel worksheet Tab
Come inserire WordArt in Google Sheets utilizzando i disegni Google
