Come mantenere le email cancellate più a lungo in Outlook tramite Exchange Online
Se hai un sacco di e-mail nel tuo account Outlook che devono solo andare, puoi eliminarle definitivamente. Dovrebbero quindi essere spostati nella cartella Items > Deletions , dove verranno conservati per 14 giorni. Tuttavia, se 14 giorni non sono sufficienti, che ne dici di aumentarli fino a 30 giorni? Sì, è possibile.
Dal titolo, è chiaro che dovrai avere un account Microsoft Exchange Online , quindi se sei un utente privato, è probabile che questo articolo non fa per te, ma allo stesso tempo puoi continuare a leggere in ordine per imparare qualcosa di nuovo.
Prima di andare avanti, dobbiamo sottolineare che è necessario utilizzare PowerShell di Exchange Online(Exchange Online PowerShell) poiché, al momento, non è possibile apportare le modifiche necessarie da Outlook o Outlook sul Web. È strano, ma è quello che è, quindi finché Microsoft non apporta alcune modifiche, dobbiamo lavorare con ciò che è disponibile.
Mantieni le email eliminate definitivamente più a lungo in Outlook
Per qualsiasi motivo, potresti voler conservare le email cancellate per un po' più a lungo e questa guida ti aiuterà a raggiungere tale compito. Tratteremo quanto segue:
- Seleziona le autorizzazioni corrette
- Connetti Windows PowerShell a Exchange Online
- Disconnettere la sessione remota di PowerShell
1] Seleziona le autorizzazioni corrette(1] Select the correct permissions)

La prima(First) cosa da fare è assegnare le autorizzazioni che hanno senso per questo problema specifico. A tale scopo, è necessario visitare docs.microsoft.com e controllare la sezione Autorizzazioni di provisioning del destinatario(Recipient provisioning permissions) e assegnare quella elencata di seguito sul server Exchange Online .
2] Connetti Windows PowerShell a Exchange Online(2] Connect Windows PowerShell to Exchange Online)
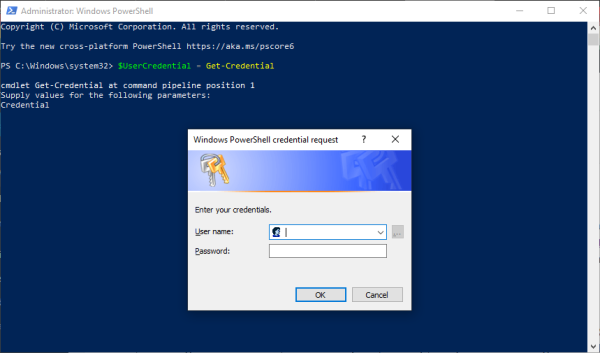
Per far funzionare le cose, dobbiamo prima connettere il tuo server Exchange Online con (Exchange Online)Windows PowerShell . Possiamo farlo avviando PowerShell dal tuo computer locale, quindi copia e incolla il seguente comando:
$UserCredential = Get-Credential
Quando viene visualizzata la finestra di dialogo, digita il tuo account di scuola o di lavoro, quindi la password e fai clic su OK. Il passaggio successivo, quindi, è copiare e incollare un altro comando, e funziona così, qui:
$Session = New-PSSession -ConfigurationName Microsoft.Exchange -ConnectionUri https://outlook.office365.com/powershell-liveid/ -Credential $UserCredential -Authentication Basic -AllowRedirection

Inoltre, esegui questo comando dopo aver eseguito il precedente:
Import-PSSession $Session -DisableNameChecking
3] Disconnettere la sessione remota di PowerShell(3] Disconnect the remote PowerShell session)
Al termine, ti consigliamo di non chiudere Windows PowerShell a titolo definitivo, ma di disconnetterlo. Vedi, se chiudi la finestra, potresti esaurire tutte le sessioni di PowerShell remote a tua disposizione e dovrai attendere la scadenza delle sessioni.
Per disconnettere la sessione, quindi, copia e incolla il seguente comando, quindi eseguilo premendo il tasto Invio(Enter) :
Remove-PSSession $Session
4] Modifica per quanto tempo vengono conservati gli elementi eliminati in modo permanente(4] Change how long permanently deleted items are kept)
Ora è il momento di fare ciò per cui sei venuto qui per fare in primo luogo, quindi riavvia Windows PowerShell e digita il seguente comando nella casella e premi Invio(Enter) :
Set-Mailbox -Identity "Emily Maier" -RetainDeletedItemsFor 30
Tieni(Bear) presente che questo comando è per una casella di posta specifica. Rimuovi (Please)Emily Maier e sostituiscila con il nome della tua casella di posta preferita. Inoltre, questo comando imposterà la data di eliminazione a 30 giorni.
Per quanto riguarda le modifiche a tutte le caselle di posta, copia e incolla quanto segue:
Get-Mailbox -ResultSize unlimited -Filter {(RecipientTypeDetails -eq 'UserMailbox')} | Set-Mailbox -RetainDeletedItemsFor 30
OK, così è tutto e abbiamo finito. Se hai bisogno di maggiori informazioni, visita Microsoft.com .
Related posts
La connessione a Microsoft Exchange non è disponibile, Outlook deve essere online
Microsoft Exchange administrator richiede smettere e riavviare Outlook
Come cambiare la lingua per il tuo account Microsoft, Outlook, Office Online, ecc
Messaggio di errore di caricamento Outlook error su Android mobile
Come ottimizzare l'app Outlook mobile per il tuo telefono
Font size Cambiamenti quando rispondi all'e-mail in Outlook in Windows 10
L'attuale mail client non può soddisfare lo messaging request - Outlook error
Come inoltrare e-mail o disabilitare l'inoltro non autorizzato in Outlook.com
Invio o ricezione segnalato error 0x800CCC0F in Outlook
Dov'è Outlook.exe location su Windows 10?
Impossibile allegare file all'e-mail in APP Outlook.com or Desktop [Fixed]
Outlook.com non riceve o invia e-mail
Come usare Gmail From Outlook.com interface
Stop Outlook da aggiungere automaticamente gli eventi Calendar dalle e-mail
Come impostare Outlook come Email Reader default su Mac
Come aggiungere RSS Feeds a Outlook in Windows 10
Come pianificare un'e-mail in Outlook.com utilizzando Send Later button
Non siamo riusciti a programmare l'errore della riunione - Errore di squadra in Outlook
Fix Outlook Send/Receive error 0x8004102A
Come creare e aggiungere Holidays a Outlook Calendar
