Skype non può inviare o ricevere file e immagini
Skype è una delle piattaforme più comuni per le videochiamate e le conferenze online(video calling and online conferencing) . Ti consente di inviare testi, immagini e altri allegati. Tuttavia, potresti riscontrare un problema in cui Skype non riceve o invia file in Windows 11/10 .
Skype non riceve o invia file
Se stai riscontrando un problema in cui Skype non riceve o invia file o immagini, le cause principali potrebbero essere le dimensioni del file, i problemi del server, i file temporanei problematici associati a Skype o l' applicazione Skype stessa. Ti consigliamo di provare questi suggerimenti per risolvere il problema:
- Controlla la dimensione del file
- Controlla lo stato del server Skype
- Ripristina l'applicazione Skype
- Elimina(Delete) la cartella AppData per (AppData)Skype .
1] Controlla la dimensione del file
La dimensione massima consentita per gli allegati su Skype è di 300 MB. Se provi a inviare un file più grande di quella dimensione, Skype restituirà l'errore – Non inviato – Il file è più grande di 300 MB(Not sent – File is larger than 300 MB) .
Se desideri inviare un file di dimensioni superiori a 300 MB, caricalo su Google Drive e consenti al destinatario di accedere al collegamento al file. Ora puoi condividere il file con il destinatario.
2] Verifica(Check) lo stato del server Skype
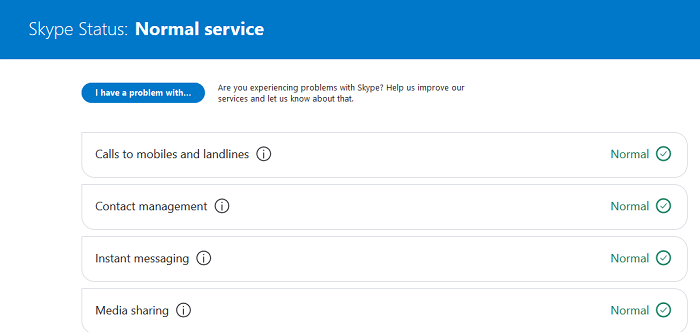
Se il server Skype non funziona, potresti non essere in grado di inviare messaggi o allegati. Lo stato del server Skype può essere verificato (Skype)qui(here) .
Leggi(Read) : Skype non invia messaggi .
3] Ripristina l'applicazione Skype
Se le impostazioni dell'applicazione sono incasinate, potresti non essere in grado di inviare o ricevere messaggi su Skype . Per correggere questo problema, puoi ripristinare l' applicazione Skype sui valori predefiniti come segue:
Fai clic(Click) sul pulsante Start e vai su Settings > Apps > Apps & features .
Fare clic(Click) su Skype dall'elenco per espandere il menu.
Seleziona Opzioni avanzate(Advanced options) .

Ora scorri fino al pulsante Ripristina(Reset) e fai clic su di esso. Verrà visualizzato un avviso, quindi fare clic su Ripristina(Reset) anche per l'avviso.
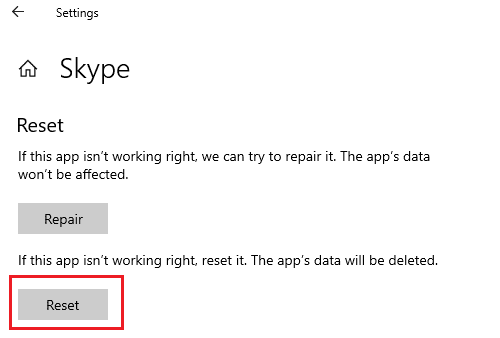
Controlla se questo risolve il tuo problema o passa alla soluzione successiva.
4] Elimina(Delete) la cartella per Skype in AppData
Se nient'altro funziona, prova a eliminare la cartella per Skype in AppData come segue:
Apri Task Manager(Open the Task Manager) e termina il processo Skype.

Ora premi Win+R per aprire la finestra Esegui .(Run)
Digita l'indirizzo %appdata% nella finestra Esegui e premi (Run)Invio(Enter) per aprire la cartella AppData .

Cerca la cartella Skype nella finestra e rinominala in qualcos'altro come Skype_old .
Avvia Skype ora e prova a inviare allegati.
Questa correzione di AppData ha risolto il problema per molti utenti.
Se nessuna delle soluzioni sopra menzionate funziona, potresti considerare di reinstallare l' applicazione Skype .
Lettura correlata(Related read) : Skype non funziona o effettua chiamate vocali e video(Skype is not working or making voice and video calls) .
Spero che aiuti con il tuo problema.(I hope it helps with your problem.)
Related posts
Troubleshoot No Video, Audio or Sound in Skype invita Windows
Come segnare un Skype message su Windows 10
Skype Privacy Settings, Groups and Video Calls
Come configurare e utilizzare Skype per effettuare videochiamate gratuite su Windows 10
Come disabilitare i promemoria per chiamate perse e gli avvisi dei messaggi mancati in Skype
Manage Contact Privacy Relationship in Skype per Business
Zoom vs Microsoft Teams vs Google Meet vs Skype
Cosa sono Skype Subscriptions and Skype Credit
Skype Extension per Google Chrome consente di accedere a Skype per Web e altro!
Skype camera non funziona su Windows 10
Come cambiare Audio & Video settings in Skype per Business
Le notifiche Skype non funzionano su Windows 10
Login Skype: Security and Safety Tips per principianti
Come Block or Unblock someone su Skype
Skype - La webcam è in uso da un'altra applicazione
Come inviare Money a Contacts utilizzando Skype
Come abilitare Skype Content Creators mode
Come rendere Skype per Web work su Firefox
Come segnalare lo spam e eliminare più messaggi contemporaneamente in Skype
Skype Call Recorder gratuito per Windows 10, per registrare chiamate video e audio
