Come eliminare una pagina vuota in Microsoft Word
L'eliminazione di una pagina vuota in Microsoft Word a volte può essere disordinata, ma non preoccuparti di questo post, sarà molto semplice. Per cominciare, nessuna pagina in Microsoft Word è effettivamente vuota, se lo fosse non saresti in grado di vederla.(Deleting a blank page in Microsoft Word sometimes can be messy, but don’t worry about this post, it is going to be very easy. For starters, no page in Microsoft word is actually blank, if it was you wouldn’t be able to see it.)
Come eliminare una pagina vuota in Microsoft Word
Come eliminare una pagina indesiderata in Microsoft Word
Vediamo come eliminare una pagina nel mezzo del documento. Se non sei un grande fan della formattazione nel tuo documento Word, puoi selezionare manualmente il contenuto di quella pagina e premere Elimina per eliminare quella pagina.

Elimina(Delete) una singola pagina di contenuto in Microsoft Word
Puoi selezionare ed eliminare una singola pagina di contenuto in qualsiasi punto del documento.
1. Posiziona il cursore in un punto qualsiasi della pagina del contenuto che desideri eliminare.
2. Nella scheda Home , nel gruppo (Home)Trova(Find) , fare clic sulla freccia accanto a Trova(Find) , quindi fare clic su Vai a(Go To) .
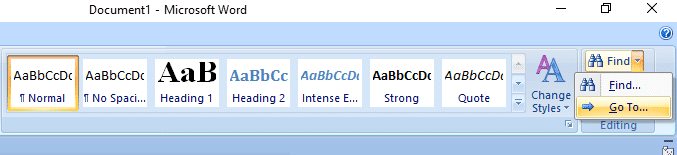
3. Digitare \page e quindi fare clic su Vai a(Go To) .

4. Il contenuto della pagina è selezionato.

5. Fare clic su Chiudi(Close) e quindi premere CANC.
Elimina(Delete) la pagina vuota in Microsoft Word alla fine di un documento
Assicurati(Make) di essere in visualizzazione Bozza(Draft) (nel menu Visualizza nella barra di stato, fai clic su (View)Bozza(Draft) ). Se i caratteri non stampabili, come gli indicatori di paragrafo(paragraph markers) (¶), non sono visibili, in Home , nel gruppo Paragrafo(Paragraph) , fare clic su Show/Hide Paragraph segno di paragrafo.
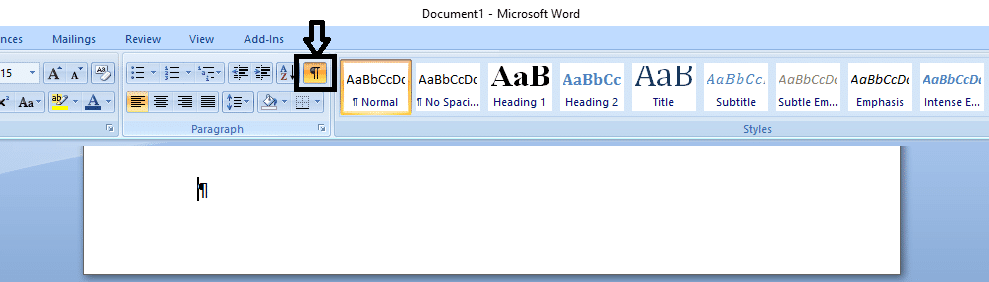
Per eliminare una pagina vuota alla fine del documento, selezionare l'interruzione di pagina o eventuali marcatori di paragrafo (¶) alla fine del documento, quindi premere CANC(DELETE) .

Dopo che la tua pagina vuota è stata eliminata di nuovo, fai clic sul segno di paragrafo(Paragraph) per disattivarlo.
Elimina(Delete) la pagina vuota in Microsoft Word che non è stato possibile eliminare
A volte non puoi eliminare una pagina vuota e ci possono essere molte ragioni per questo, ma non preoccuparti, abbiamo risolto per te. Vediamo come eliminare una pagina vuota che non può essere eliminata con il metodo normale.
1. Aprire il file word e fare clic sul pulsante Office.

2. Vai all'opzione di stampa e seleziona l'anteprima di stampa dalle opzioni.
3. Ora fai clic su riduci una pagina per eliminare automaticamente la seconda pagina vuota.
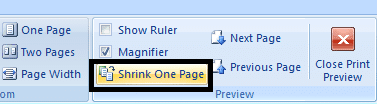
4. Ecco fatto, hai eliminato con successo una pagina vuota extra nel tuo file di parole.
Potresti anche vedere:
- Come correggere l'errore Skype 2060: violazione della sandbox di sicurezza(How to fix Skype error 2060: Security sandbox violation)
- Come disabilitare le anteprime delle miniature in Windows 10(How to disable thumbnail previews in Windows 10)
- Correggi la connessione non è un errore privato in Chrome(Fix Your Connection is Not Private Error In Chrome)
- Come correggere gli errori del file system con Check Disk Utility (CHKDSK)
Ecco che hai imparato con successo come eliminare le pagine vuote in Microsoft Word( How to delete blank pages in Microsoft Word) . Leggi anche 27 migliori alternative a Microsoft Word qui(27 Best Alternatives to Microsoft Word here) .. Leggi anche 27 migliori alternative a Microsoft Word qui(27 Best Alternatives to Microsoft Word here) .. Quindi questi sono tutti i metodi attraverso i quali puoi eliminare le pagine vuote in Microsoft Word senza problemi ma se hai ancora dei dubbi sentiti libero per chiedere loro nella sezione commenti.
Related posts
Come mantenere lo stato di Microsoft Teams disponibile
Risolto il problema con il programma di installazione automatico di Microsoft che ha smesso di funzionare
Come attivare la modalità oscura di Microsoft Outlook
Come abilitare o disabilitare il Push to Talk di Microsoft Teams
Risolto il problema con la videochiamata di Microsoft Teams che non funziona
Hmm, non possiamo raggiungere questo page error in Microsoft Edge [Risolto]
Come Chiudere e Delete Your Microsoft Account
Disinstalla Microsoft Security Essentials in Windows 10
Fix Microsoft Visual C++ 2015 Redistributable Setup Fails Error 0x80240017
Come usare OneDrive: iniziare con Microsoft OneDrive
Come Fix Microsoft Store Slow Download Issue?
Come Fix Application Error 0xc0000005
10 Best Android Emulators per Windows and Mac
Come reimpostare la password dell'account Microsoft
Come Fix Windows 10 in esecuzione lento dopo l'aggiornamento
Remove Fake Virus Warning da Microsoft Edge
Come giocare a scacchi Titans su Windows 10
Cos'è WinZip?
Correzione Impossibile scaricare da Microsoft Store
Risolto il problema con il Web di Telegram che non funziona
