Risolto il problema con il programma di installazione automatico di Microsoft che ha smesso di funzionare

Nelle versioni di Microsoft Office(Microsoft Office) 2013, 2016 e 2019, il software bootstrapper(bootstrapper software) viene utilizzato per inizializzare un'app scritta utilizzando Composite Application Library . Riduce il numero di dipendenze durante il processo di installazione(installation process) . Se stai riscontrando che il programma di avvio automatico di Microsoft(Microsoft setup) ha smesso di funzionare, questo articolo ti guiderà attraverso molte procedure di risoluzione dei problemi che altri utenti hanno adottato per risolvere il problema. Ma prima di saltare su questo, vediamo prima le cause di questo problema.

Come risolvere il programma di installazione di Microsoft Bootstrapper ha smesso di funzionare su Windows 10(How to Fix Microsoft Setup Bootstrapper Has Stopped Working on Windows 10)
Abbiamo esaminato questo problema esaminando una serie di reclami degli utenti, nonché i processi di riparazione impiegati dai clienti più interessati per risolvere il problema di installazione di Microsoft(Microsoft setup) bootstrapper su Windows 10 . Secondo la nostra ricerca, ci sono numerosi fattori noti per causare questo problema:
- L'installazione non è in grado di comunicare con i server MS a causa di antivirus di terze parti(The installation is unable to communicate with MS servers due to third-party antivirus) : diverse suite antivirus ( McAfee , Avast e poche altre) hanno dimostrato di essere iperprotettive quando si tratta di consentire all'installazione di Office(Office installation) di ottenere alcuni componenti necessari dal Internet . In questo caso, dovresti essere in grado di risolvere il problema disattivando la protezione in tempo reale o rimuovendo completamente la suite di sicurezza(security suite) .
- Chiavi di registro o file di installazione danneggiati:(Corrupt registry keys or installation files: ) un'altra possibilità per questo problema è che alcune chiavi di registro o file essenziali necessari per l'installazione di Microsoft Office(Microsoft Office installation) sono stati danneggiati. In questa circostanza, dovrebbe essere considerato uno strumento Microsoft(Microsoft tool) in grado di gestire casi simili.
- Incompatibilità causate da prodotti software IObit:(Incompatibilities caused by IObit software products: ) molti clienti ritengono che questo problema sia dovuto a incompatibilità prodotte da alcuni prodotti software IObit(IObit software) . L'unico metodo per scoprire chi è responsabile del problema è rimuovere ogni prodotto IObit uno(IObit product one) per uno fino a quando il problema non è più presente.
- L'Utilità di pianificazione è disabilitata nell'Editor del Registro di sistema: (Task Scheduler is disabled in the Registry Editor: )Microsoft Office richiede l' Utilità di pianificazione(Task Scheduler) per programmare numerose attività. Se l' Utilità di pianificazione(Task Scheduler) è disattivata sul PC, riceverai questo messaggio ogni volta che il servizio di Office(Office service) tenterà di utilizzarlo. In questo caso, puoi risolvere il problema utilizzando l' Editor del Registro(Registry Editor) di sistema per riattivare l' Utilità di pianificazione(Task Scheduler) .
- Il processo di aggiornamento è ostacolato da AppCompatFlags:(Update process is being hampered by AppCompatFlags: ) a quanto pare, una chiave di registro(registry key) ( AppCompatFlags ) ha un'alta probabilità di rompersi e lasciare inutilizzabile l'intera suite di Office . (Office suite)In questo scenario, è possibile risolvere il problema disinstallando Office e utilizzando l' Editor del Registro(Registry Editor) di sistema per eliminare la chiave problematica.
- Versione precedente di Office su Windows 10:(Older Office version on Windows 10: ) questo problema potrebbe verificarsi se si tenta di installare la versione precedente. In questo caso, è possibile evitare il problema eseguendo il programma di installazione(installation programme) principale ( OfficeSetup.exe ) in modalità compatibilità(Compatibility Mode) .
Metodo 1: disinstallare l'antivirus di terze parti e il software IObit(Method 1: Uninstall Third-party antivirus and IObit Software)
Se hai installato un software antivirus o lObit(antivirus or lObit software) di terze parti , la prima e più semplice soluzione per riparare il problema con il programma di avvio automatico di Microsoft(Microsoft setup) che ha smesso di funzionare è disinstallarlo. A quanto pare, alcuni programmi antivirus iperprotettivi impediranno l' aggiornamento della suite Microsoft Office , con il risultato che il programma di avvio (Microsoft Office suite)automatico di Microsoft(Microsoft setup) ha cessato di funzionare. Se questo scenario si applica al tuo caso, potresti essere in grado di risolvere il problema semplicemente disattivando la protezione in tempo reale della tua suite di sicurezza.(security suite)
Nota:(Note:) i passaggi per ottenere ciò possono variare a seconda della suite antivirus(antivirus suite) in uso. Pochi utenti hanno dichiarato che il problema è stato risolto solo dopo aver disinstallato del tutto l'antivirus di terze parti.
1. Premere contemporaneamente i Windows + R keys per aprire la finestra di dialogo Esegui .(Run)
2. Digitare appwiz.cpl e fare clic su OK per aprire l' utilità Programmi e funzionalità .(Programs and Features)
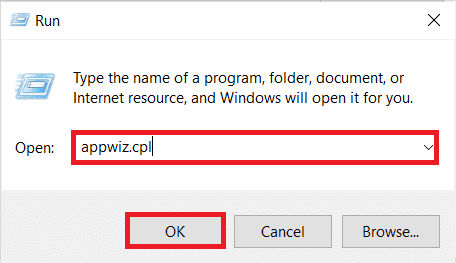
3. Individua l' antivirus e/o IObit di terze parti(third-party antivirus) , fai clic con il pulsante destro del mouse su di esso e seleziona Disinstalla(Uninstall ) come illustrato di seguito.

4. Seguire le istruzioni sullo schermo(on-screen instructions) per rimuovere il software dal computer
5. Riavvia il PC(Reboot your PC) e avvia il software che ha attivato il programma di avvio automatico dell'installazione di Microsoft(Microsoft setup) ha smesso di funzionare
Leggi anche: (Also Read:) Correggi Microsoft Office(Fix Microsoft Office) che non si apre su Windows 10
Metodo 2: riattivare l'Utilità di pianificazione(Method 2: Re-enable Task Scheduler)
Diversi utenti che avevano problemi con il programma di avvio automatico di Microsoft(Microsoft setup) ha cessato di funzionare, hanno segnalato che il problema è stato risolto dopo aver riattivato l' Utilità di pianificazione(Task Scheduler) . Ecco una guida passo passo su come realizzarlo:
1. Avviare la finestra di dialogo Esegui e digitare (Run)regedit e premere il tasto Invio(Enter key) per aprire l' Editor del Registro di sistema(Registry Editor)

2. Per fornire i privilegi di amministratore, fare clic su Sì(Yes) quando richiesto dal prompt Controllo account utente .(User Account Control)
3. Espandere la chiave HKEY_LOCAL_MACHINE utilizzando il riquadro sinistro dell'Editor del Registro di sistema(Registry Editor)

4. Successivamente, espandere la chiave SYSTEM

5. Passare a CurrentControlSet

6. Fare clic su Servizi(Services)

7. Fare clic su Programma(Schedule)

8. Fare doppio clic su Avvia(Start ) nella finestra di destra del tasto Programma(Schedule) come mostrato.
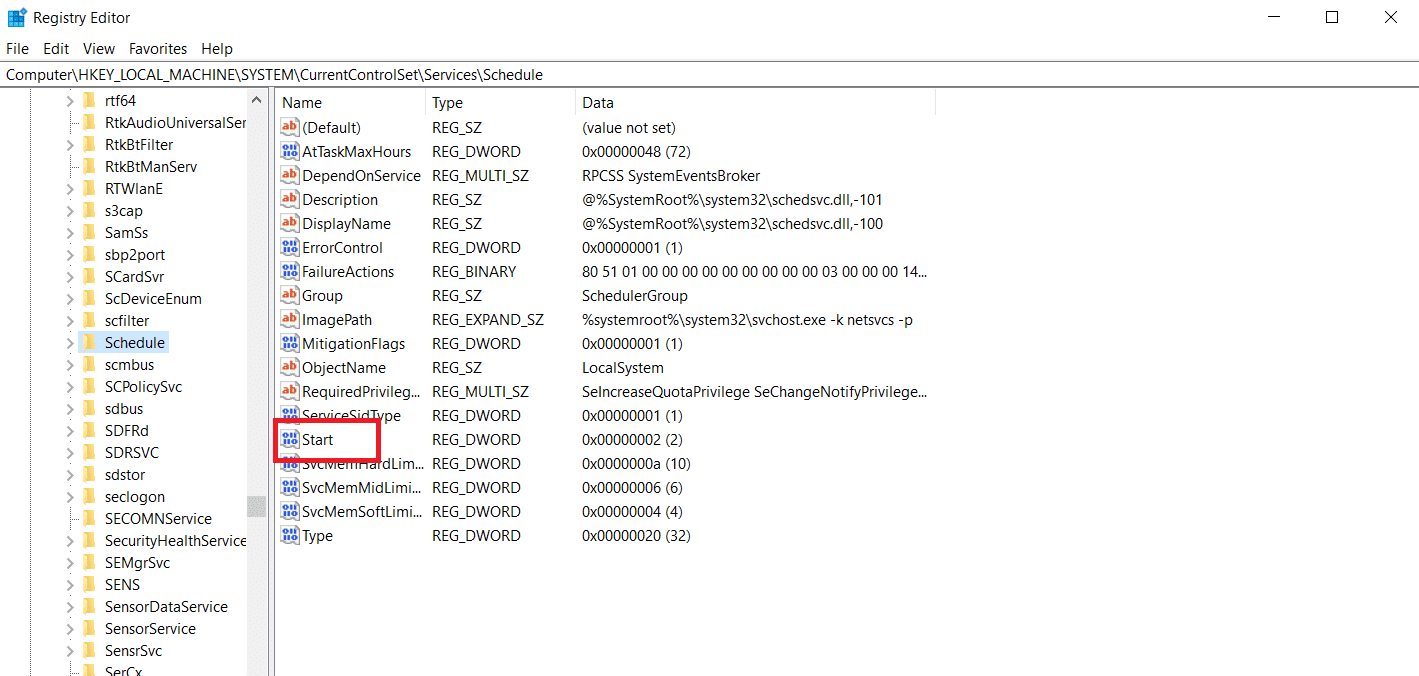
9. Modificare i dati del valore(Value data) iniziale su 2 e la base su esadecimale(Hexadecimal)

10. Dopo aver fatto clic su OK per salvare le modifiche, chiudere l' Editor del Registro(Registry Editor) di sistema e riavviare (restart) il PC(your PC) .

Leggi anche:(Also Read:) Come reimpostare la password dell'account Microsoft(Microsoft Account Password)
Metodo 3: disinstalla MS Office ed elimina la chiave AppCompatFlags(Method 3: Uninstall MS Office and Delete AppCompatFlags Key)
Diversi utenti interessati hanno affermato che il problema è stato risolto solo quando hanno disinstallato completamente Office ed eliminato una chiave denominata AppCompatFlags utilizzando l' editor del registro(Registry Editor) . Diversi utenti hanno affermato che dopo aver eseguito questa operazione e aver reinstallato la suite Microsoft Office(Microsoft Office suite) , sono stati in grado di aprire qualsiasi programma di Microsoft Office(Microsoft Office program) senza che il programma di avvio automatico di Microsoft(Microsoft setup) abbia cessato di funzionare.
Passaggio I: disinstallare MS Office Suite(Step I: Uninstall MS Office Suite)
1. Premi il tasto Windows(Windows key) , digita Pannello(Control Panel) di controllo e fai clic su Apri(Open) .

2. Impostare View by > Large icons e fare clic sull'impostazione Programmi e funzionalità(Programs and Features) .

3. Fare clic con il pulsante destro del mouse su Microsoft Office Suite e selezionare l' opzione Disinstalla .( Uninstall )

Passaggio II: elimina la chiave AppCompatFlags(Step II: Delete AppCompatFlags Key)
1. Avviare l' Editor del Registro(Registry Editor) di sistema dalla finestra di dialogo Esegui .(Run)
2. Passare al seguente percorso(path) :
Computer\HKEY_LOCAL_MACHINE\SOFTWARE\Microsoft\Windows NT\CurrentVersion\AppCompatFlags

3. Elimina AppCompatFlags facendo clic con il pulsante destro del mouse e selezionando Elimina(Delete) .

4. Riavvia il (Restart your) PC e apri il programma che ha provocato il problema per vedere se il problema è stato risolto
Metodo 4: aprire Setup.exe in modalità compatibilità(Method 4: Open Setup.exe in Compatibility Mode)
Alcuni utenti hanno segnalato di essere stati in grado di superare l' errore di installazione di Microsoft(Microsoft setup) che ha smesso di funzionare durante il tentativo di installare una versione precedente di Office(Office version) ( Office 2010 , Office 2013 ) eseguendo il programma di installazione(installation program) ( OfficeSetup.exe ) in modalità compatibilità(Compatibility mode) . Ecco come farlo:
1. Avvia Esplora file(File Explorer) premendo i tasti Windows Windows + E keys
2. Vai su This PC > Windows (C:) > Program Files

3. Fare clic con il pulsante destro del mouse su OfficeSetup.exe nella cartella di installazione e scegliere(installation folder and choose) Risoluzione dei problemi di compatibilità(Troubleshoot Compatibility) dalle opzioni.

4. Nella finestra Risoluzione dei problemi di compatibilità dei programmi(Program Compatibility Troubleshooter) , fare clic su Prova impostazioni consigliate( Try recommended settings)

5. Testare il software facendo clic su Verifica il programma(Test the program) e verificare se l'installazione si apre senza l' avviso di errore(error notice)

6. Se tutto sembra a posto, fare clic su Avanti(Next) , quindi Sì(Yes) , salvare queste impostazioni per questo programma(save these settings for this program)

7. Tornare al programma di installazione(installer) e completare l'installazione
Domande frequenti (FAQ)(Frequently Asked Questions (FAQs))
Q1. Che cos'è un software bootstrapper di installazione Microsoft e cosa fa?(Q1. What is a Microsoft setup bootstrapper software, and what does it do?)
Ans. Microsoft Setup Bootstrapper è un componente utilizzato per avviare un'applicazione basata su libreria di applicazioni composite in Microsoft Office 2013 , 2016 e 2019. Lo scopo di questa tecnologia all'avanguardia è rendere l'installazione il più semplice possibile.
Q2. Che cos'è un errore del software bootstrapper (Q2. What is a bootstrapper software) e cosa lo causa?(error, and what causes it?)
Ans. Se vedi un errore come questo all'avvio del programma di avvio, è probabile che la colpa sia del tuo software antivirus. Ciò implica semplicemente che il software antivirus ha identificato il file bootstrapper.exe come una possibile infezione e lo ha messo in quarantena.
Q3. Cos'è bootstrap.exe?(Q3. What is bootstrap.exe?)
Ans. Bootstrap.exe è un programma perfettamente legale. Intel Services Manager è il nome del processo. È stato creato da Intel Corporation e appartiene(Intel Corporation and belongs) al software LiveUpdate . C:/Programmi è una posizione frequente per questo. Per propagare i virus, i programmatori di malware creano diverse app dannose e le chiamano Bootstrap.exe .
Consigliato:(Recommended:)
- Correggi il post di Instagram bloccato durante l'invio
- Come disinstallare Chromium su Windows 10
- (Fix Windows Could)Fix (New)Windows Impossibile cercare(Search) nuovi aggiornamenti
- Correggi la RETE ERR di Microsoft Edge MODIFICATA(Fix Microsoft Edge ERR NETWORK CHANGED) in Windows 10
Ci auguriamo che tu abbia trovato queste informazioni utili e che tu sia riuscito a risolvere il problema con il programma di avvio automatico dell'installazione di Microsoft che ha smesso di funzionare(Microsoft setup bootstrapper has stopped working) . Per favore(Please) , facci sapere quale metodo ha funzionato meglio per te. Si prega(Please) di lasciare qualsiasi domanda o commento nello spazio sottostante
Related posts
Fix Microsoft Visual C++ 2015 Redistributable Setup Fails Error 0x80240017
Risolto il problema con la videochiamata di Microsoft Teams che non funziona
Correzione Impossibile scaricare da Microsoft Store
Risolto il problema con Microsoft Store che non installa le app
Come Fix Application Error 0xc0000005
Come risolvere la fotocamera Discord non funzionante
Risolto il problema con il repository Kodi Mucky Duck non funzionante
Come risolvere Kodi continua a bloccarsi all'avvio
Fix Discord continua a bloccarsi
Risolto il problema con il microfono di Microsoft Teams che non funziona su Windows 10
Correggi la RETE ERR di Microsoft Edge MODIFICATA in Windows 10
Come risolvere la fotocamera Omegle non funzionante
Come mantenere lo stato di Microsoft Teams disponibile
Risolto il problema con la fotocamera che non funziona su Teams
Risolto il problema con Zoom Impossibile collegare il codice di errore 5003
Come risolvere NVIDIA ShadowPlay che non registra
Risolto il problema con AMD Catalyst Control Center mancante
Come abilitare o disabilitare il Push to Talk di Microsoft Teams
Risolto il problema con la discordia che non rileva il microfono
Fix Logitech Gaming Software non apertura
