Come modificare la posizione di salvataggio predefinita in Office
Dalla nostra pluriennale esperienza nell'utilizzo di Microsoft Office , possiamo dire con certezza che non ci vuole molto sforzo per salvare un documento sul disco rigido. In effetti, Microsoft lo ha reso molto più semplice nel corso degli anni e ha persino introdotto nuove opzioni.
Modifica la posizione di (Change)salvataggio(Save) predefinita in Office
Office 365 è leggermente diverso a causa dell'aggiunta del servizio di archiviazione cloud di OneDrive(OneDrive cloud storage) . Gli utenti ora hanno la possibilità di salvare i propri file nel cloud, che è un'ottima funzionalità, ma questa è per impostazione predefinita. Non tutti potrebbero voler salvare i propri file su un servizio cloud per impostazione predefinita, quindi come possiamo risolverlo?
Bene, all'interno dell'area delle impostazioni, c'è un modo per cambiare OneDrive dall'essere il punto principale a un altro posto, ed è esattamente ciò di cui parleremo in questo articolo.
Ora, di solito, quando Microsoft Office chiede dove salvare un file, consiglia di farlo su OneDrive . Ma non è tutto, ti permette anche di cambiare manualmente la posizione, ma questo ti costringe a eseguire la stessa azione ogni volta con un nuovo documento.
Per modificare la posizione di salvataggio(Save) predefinita in Office dopo l'avvio di un programma di Office :
- Fare clic sulla scheda File
- Seleziona Opzioni
- Scegli la scheda Salva tramite l'opzione Word
- Salva(Save) su computer per impostazione predefinita(Default) e fornisci il percorso di posizione del file predefinito.
Parliamo di questo in modo più dettagliato.
1] Fare clic sulla scheda File
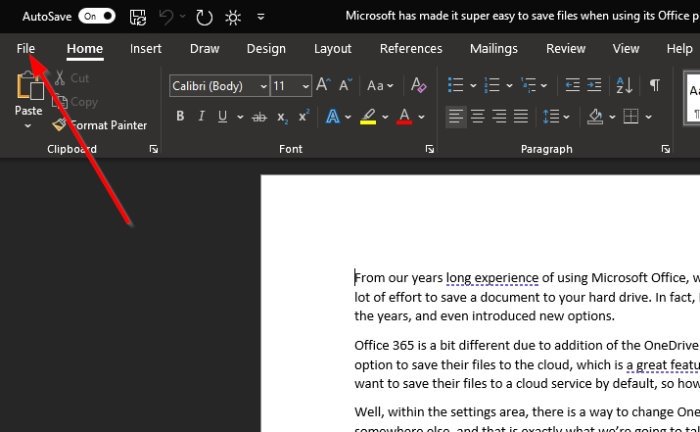
La prima cosa che vorrai fare in una situazione come questa, è aprire un documento, quindi fare clic sulla scheda File che si trova nell'angolo in alto a sinistra di Office 365 .
2] Selezionare Opzioni
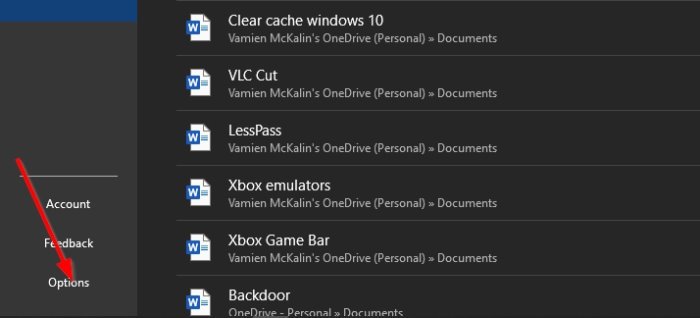
Dopo aver fatto clic su File , cerca (File)Opzioni(Options) nella parte inferiore del menu a discesa . Non perdere tempo selezionandolo per passare al passaggio successivo.
3] Scegli la scheda Salva tramite l'opzione Word
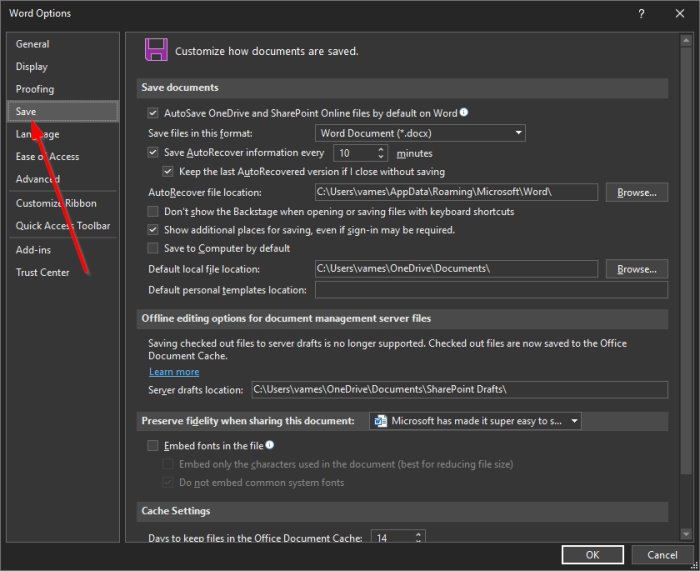
Quando viene visualizzata la finestra Opzione di Word(Word Option) , cerca nel riquadro di sinistra la scheda Salva .(Save)
È la quarta opzione sotto General , quindi non manca nemmeno se ci hai provato.
4] Salva su computer per impostazione predefinita
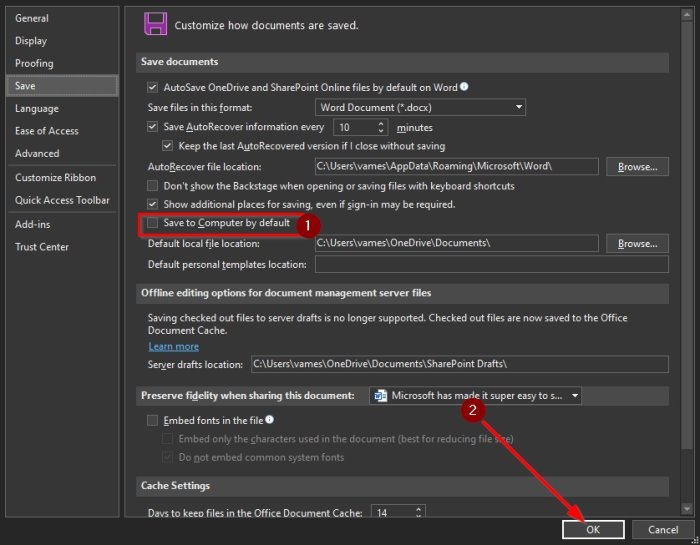
Dopo aver selezionato la scheda Salva(Save) , dovresti essere portato a una sezione chiamata Personalizza come vengono salvati i documenti(Customize how documents are saved) . Scorri verso il basso fino a visualizzare Salva su computer per impostazione predefinita(Save to Computer by Default) . Spunta la casella per attivare, quindi indica il percorso di posizione del file predefinito(default file location path) .
Completa l'attività premendo il pulsante OK in basso.(OK)
La prossima volta che proverai a salvare un file, la cartella Documenti(Document) sul tuo computer sarà la posizione predefinita invece di OneDrive .
Leggi(Read) : Come modificare la posizione di salvataggio predefinita per le cartelle Documenti, Musica, Immagini, Video(How to change the default Save location for Documents, Music, Pictures, Videos folders) .
Related posts
Come creare e salvare un documento di Word in Microsoft Office per Android
Add, Change, Remove Author da Author Property in Office document
Come usare Measurement Converter in Microsoft Office
Come modificare i colori del tema del documento nei programmi Microsoft Office
Come cambiare Straight Quotes a Smart Quotes in Office apps
Come inserire e modificare tabelle in Microsoft Word per Android
Microsoft Word ha smesso di funzionare [risolto]
Come aprire documenti in Microsoft Word per Android
Come creare un rientro sospeso in Word e Google Docs
Come disegnare Microsoft Word nel 2021
Come risolvere quando Word si apre in modalità di sola lettura
Come inserire uno PDF in un Word Document
12 utili suggerimenti e trucchi per Microsoft Word
Come impostare 1 pollice Margins in Microsoft Word
Come Automatically Backup A Word Document a OneDrive
Come convertire un PDF in un documento Word modificabile
Errori Fix WINWORD.EXE in Office Word application su Windows 10
Come eliminare uno Break sezione in Microsoft Word
Come creare uno Flowchart in Word and Excel
5 Ways per rimuovere Hyperlinks da Microsoft Word Documents
