Usa PDF Data Connector in Excel per importare i dati PDF in un foglio di calcolo
L' importazione di dati da documenti PDF in fogli di calcolo Excel è diventata più semplice, grazie a PDF Data Connector . Analogamente a qualsiasi altra origine dati in Excel , gli abbonati a Office 365 possono ora stabilire una connessione tra (Office 365)Excel e un documento PDF . In questo modo, gli utenti selezionano i dati che desiderano importare in un foglio di calcolo Excel . L' importazione di dati PDF in fogli di calcolo Excel(Importing PDF data into Excel spreadsheets) fa parte della funzione Ottieni e trasforma di Excel .
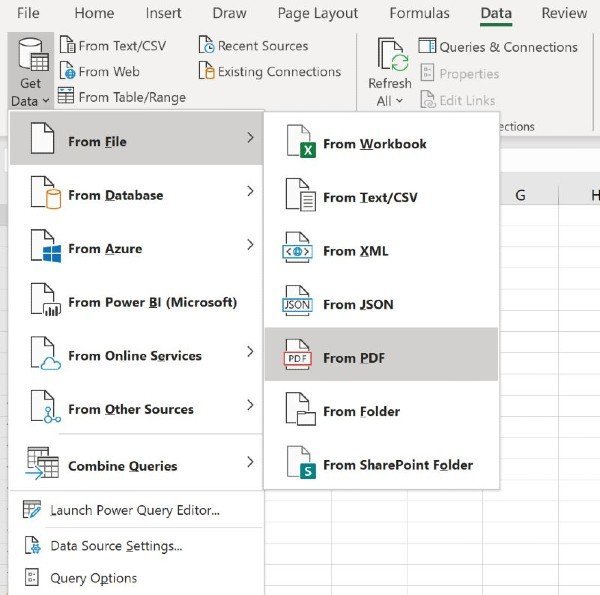
Come utilizzare PDF Data Connector in Microsoft Excel
Per poter utilizzare la funzione di importazione PDF di Excel(Excel’s PDF importer feature) , devi prima collegare un documento PDF al foglio di calcolo Excel(connect a PDF document to the Excel spreadsheet) su cui stai lavorando.
Di seguito sono riportati i passaggi che guideranno gli utenti di Office 365 su come stabilire una connessione tra un documento PDF e un foglio di calcolo Excel :
- Crea un nuovo foglio di calcolo Excel.
- Apri il menu Ottieni dati dalla scheda (Get Data)Dati(Data) sulla barra multifunzione.
- Seleziona Da file > Da PDF.
- Individua il documento PDF che desideri utilizzare.
- Seleziona i dati che desideri importare.
Una volta scelto il documento PDF da cui desideri importare i dati, una finestra del navigatore visualizzerà l'elenco delle tabelle che puoi importare nel tuo foglio di calcolo Excel .
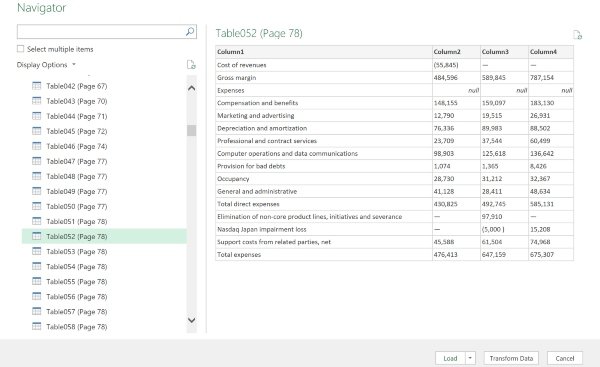
Ora seleziona un numero qualsiasi di elementi del documento PDF da importare in Excel . Tutto(All) quello che devi fare è fare clic sul pulsante Carica(Load) per portare i dati nel tuo foglio di calcolo. In alternativa, gli utenti di Excel possono anche selezionare Trasforma dati(Transform Data) per pulire i dati e prepararli per l'analisi, per gentile concessione di Power Query Editor .
Come importare più pagine PDF in (PDF)Excel contemporaneamente
La procedura che abbiamo dimostrato finora è utile quando si importano dati da un singolo documento PDF in Excel . Tuttavia, potrebbe verificarsi una situazione in cui è necessario importare dati da più pagine contemporaneamente.
Tutto quello che devi fare è specificare le pagine Inizio(Start) e Fine(End) come parametri opzionali per la connessione PDF . Vai avanti e invoca la seguente formula dall'editor di Power Query(Power Query Editor) :
Pdf.Tables(File.Contents("C:\Sample.pdf"), [StartPage=5, EndPage=10])
Trovi utile la nuova funzione di importazione PDF di Excel? Fateci sapere nei commenti qui sotto.(Do you find Excel’s new PDF importer feature useful? Let us know in the comments below.)
Nel frattempo, ci sono 10 suggerimenti e trucchi di Excel più utili per i principianti(10 most useful Excel tips and tricks for beginners) che devi conoscere. Dai un'occhiata a loro!
Related posts
Utilizzare la nuova funzione "Inserisci dati dall'immagine" di Excel Mobile
Utilizzare le funzioni di riepilogo per riassumere i dati in Excel
Usa Excel come strumento per copiare dati dal Web
Come usare Automatic Data Type feature in Excel
Come convertire Excel file su PDF online usando Google Drive
Come filtrare i dati in Excel
Come usare Duration Financial Function in Excel
Centrare i dati del foglio di lavoro in Excel per la stampa
Come aggiungere un Trendline in Microsoft Excel worksheet
Come utilizzare lo CHOOSE function in Excel
Come utilizzare DISC function in Excel
Come estrarre nomi di dominio da URLs in Microsoft Excel
Come utilizzare Percentile.Exc function in Excel
Come rinominare Data Series in Excel graph or chart
Come utilizzare NETWORKDAYS function in Excel
Come applicare Data Validation a Cells in Microsoft Excel
Come cambiare File Format default per il salvataggio in Word, Excel, PowerPoint
Tracciare i tuoi dati Excel
Come riparare un Excel Workbook danneggiato
Come usare DGET function in Excel
