Lo strumento di cattura non funziona sul tuo computer in questo momento
Lo Strumento(Snipping Tool) di cattura è uno strumento di screenshot integrato in Windows . Cattura il contenuto del tuo schermo e ti consente di disegnarci sopra, quindi puoi salvare o condividere il tuo lavoro. Ci sono state segnalazioni di utenti che non sono stati in grado di utilizzare lo strumento(Tool) di cattura perché non si apre quando tentano di aprirlo. In questo articolo, spiegheremo perché Snipping Tool non funziona, inclusa la soluzione. Questo problema si verifica con il seguente messaggio quando attivato:
The Snipping Tool is not working on your computer right now. Restart your computer, and then try again. If the problem persists, contact your system administrator.
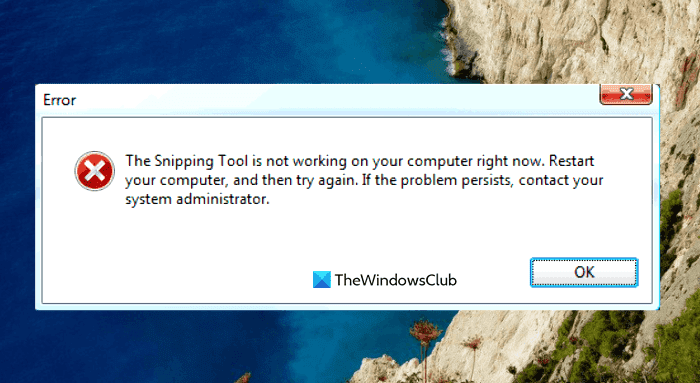
A cosa serve lo strumento di cattura(Snipping Tool) in Windows ?
Snipping Tool è un programma molto utile che ogni utente di Windows dovrebbe sapere come usare. È gratuito e semplice da usare ed è accessibile istantaneamente premendo il tasto Stampa schermo(Print Screen) sulla tastiera. Questo strumento è ottimo per insegnanti, studenti, web designer, sviluppatori, ingegneri o chiunque desideri acquisire schermate di qualsiasi cosa sul proprio schermo.
Puoi utilizzare lo strumento di cattura in Windows per acquisire uno screenshot di una parte particolare dello schermo. Le opzioni che hai con lo strumento di cattura dipendono dalla versione di Windows in uso. In generale, sarai in grado di ottenere una forma rettangolare o libera da ciò che è sullo schermo e quindi salvarlo come tipo di file che desideri.
Lo strumento(Snipping Tool) di cattura non funziona sul tuo computer in questo momento
Se trovi che Snipping Tool non funziona sul tuo computer, puoi provare i suggerimenti seguenti per risolvere questo problema:
- Riavvia lo strumento di cattura
- Esegui lo strumento Controllo file di sistema
- Identifica il software in conflitto
- Disabilita/abilita lo strumento di cattura
Vediamoli ora nel dettaglio:
1] Riavvia lo strumento di cattura
In alternativa, puoi chiudere lo Strumento(Tool) di cattura e quindi riavviarlo. In questo modo, non sarà necessario riavviare il computer. I seguenti passaggi possono guidarti attraverso il processo.
- Apri(Open the Task Manager) prima il Task Manager.
- Fare clic sul tasto freccia giù Maggiori dettagli(More details) per espandere la finestra.
- Nella scheda Processi(Processes) , seleziona SnippingTool , quindi fai clic sul pulsante Termina attività(End task) .
- Apri di nuovo lo strumento di cattura.
Il programma ora dovrebbe funzionare correttamente.
2] Esegui lo strumento Controllo file di sistema
Questo problema può verificarsi anche a causa della presenza di file di sistema danneggiati e l'esecuzione dello strumento Controllo file di sistema(System File Checker) risolverà il problema. Quindi, segui i suggerimenti di seguito e vedi se funziona:

- Fare clic con il pulsante destro del mouse su Start e aprire il comando Esegui .(Run)
- Digita(Type) cmd nella casella di testo e premi Ctrl+Shift+Enter per avviare il prompt dei comandi come amministratore.
- Se il controllo dell'account utente(UAC) viene visualizzato sullo schermo, fare clic sul pulsante Sì(Yes) per procedere.
- All'interno della finestra del prompt dei comandi(Command Prompt) , digita la riga di comando seguente, premi Invio(Enter) per eseguirla
sfc /scannow
- La procedura potrebbe richiedere del tempo, quindi sii paziente.
Quindi, se vuoi fare qualcos'altro mentre il tuo sistema scansiona il codice di testo, puoi farlo. Dopo aver scansionato correttamente il tuo dispositivo Windows , riavvia il computer e verifica se ora puoi aprire lo Strumento(Snipping Tool) di cattura sul tuo computer.
Leggi(Read) : Correggi lo strumento di cattura Questa app non può aprire l' errore
3] Identificare(Identify) il software in conflitto
Un conflitto tra Snipping Tool e altri software può causare questo problema. Pertanto, dovresti controllare il tuo computer per eventuali software problematici, in particolare i programmi appena installati, e disabilitarli una volta trovati.

- Fare clic sul pulsante Start e digitare MSConfig nella casella di ricerca.
- Selezionare il risultato della ricerca per accedere alla Configurazione del sistema(System Configuration) .
- Passa ai Servizi(Services) una volta aperta la Configurazione di sistema .(System Configuration)
- Successivamente, seleziona la casella di controllo Nascondi tutti i servizi Microsoft .(Hide all Microsoft services)
- Il passaggio successivo consiste nel selezionare i servizi sospetti, in particolare quelli associati al software appena installato.
- Quindi fare clic sul pulsante Disattiva tutto(Disable all) .
- Fare clic su Apply > OK per salvare le modifiche.
Dopo aver riavviato il PC, verifica se Snipping Tool funziona ora in Clean Boot State , altrimenti potrebbe essere necessario identificare ed eliminare manualmente il software incriminato.
Correlati(Related) : un problema con Windows impedisce l'apertura di Screen Snipping
4] Disabilita/Abilita lo strumento di cattura
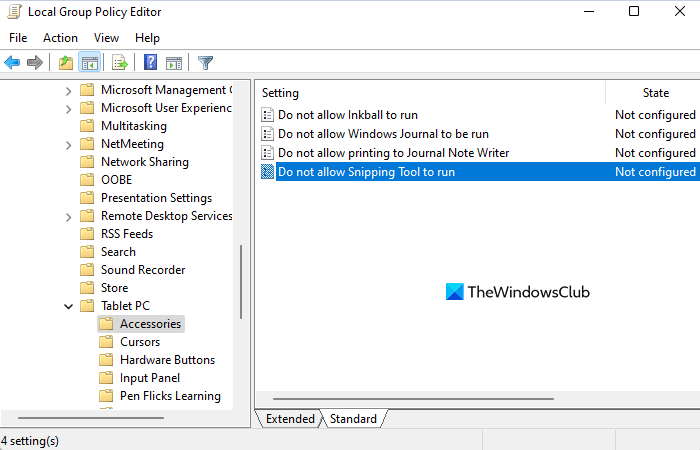
Nel caso in cui nessuno dei metodi precedenti funzioni, consigliamo di disabilitare lo Strumento di cattura e riattivarlo . I seguenti passaggi ti mostreranno come farlo:
- Apri il menu Start.
- Digita(Type) gpedit.msc e premi Invio(Enter) per aprire Criteri di gruppo locali(Local Group Policy) .
- Nella schermata successiva, accedere alle seguenti posizioni: User Configuration > Administrative Templates > Windows Components > Tablet PC > Accessories.
- Vai sul lato destro della pagina e fai doppio clic su Non consentire l'esecuzione dello strumento di cattura(Do not allow Snipping Tool to run)
- Selezionare la casella di controllo Abilitato e quindi fare clic sul pulsante (Enabled )OK .
- Quindi, seleziona Non configurato(Not Configured) o Disabilitato(Disabled) , quindi fai clic su Apply > OK .
Perché lo strumento di cattura non funziona?
Questi sono i motivi principali per cui lo strumento di cattura potrebbe non funzionare sul tuo PC Windows.
- Una modifica nel percorso di salvataggio predefinito ha comportato che lo strumento di cattura(Snipping Tool) non è in grado di salvare correttamente gli screenshot.
- Se alcuni file di sistema relativi allo strumento di cattura(Snipping) sono danneggiati, potrebbero non funzionare correttamente.
- Lo strumento(Tool) di cattura potrebbe entrare in conflitto con alcune applicazioni di terze parti.
Correlati(Related) : lo strumento di cattura bloccato, si blocca o si arresta in modo anomalo in Windows.(Snipping Tool locked, freezes, or crashes in Windows.)
Related posts
Come utilizzare Snipping Tool per Windows 10 e Windows 7
Windows Memory Diagnostic Tool bloccato
Come utilizzare DirectX Diagnostic Tool (DxDiag) per la risoluzione
Recover Personal Files Tool recupererà i file personali mancanti
Come utilizzare le scorciatoie dello strumento di cattura di Windows in Windows 10
Un errore imprevisto ti impedisce di eliminare il file
Burn process fallito - Power Calibration Error or Medium Speed Error
Fix Microsoft Edge Installation & Update error codes
Il remoto procedure call è riuscito Errore durante l'uso DISM in Windows 10
Il tuo browser non può accedere agli Appunti, quindi usa queste scorciatoie
Problem uploading allo Windows Error Reporting service
Come aprire e leggere i file Small Memory Dump (DMP) in Windows 10
Troubleshoot No Video, Audio or Sound in Skype invita Windows
Microsoft Store app viene rimosso quando si accede per la prima volta
Questa azione è valida solo per i prodotti attualmente installati
operating system version è incompatibile con Startup Repair
HTTPS Siti non apertura in qualsiasi browser su Windows computer
VPN basato su Cmak non funziona dopo Windows 10 Aggiornamento
Windows Security dice No Security Providers in Windows 10
Windows 10 bloccato sulla diagnosi del tuo PC screen
