Questa azione è valida solo per i prodotti attualmente installati
Se sul computer è installata una copia di prova di Microsoft Office e si sta tentando di installare un'altra istanza della copia di vendita al dettaglio, è possibile che venga visualizzato questo errore sul computer Windows . Questo errore si verifica quando si tenta di aprire un'applicazione Microsoft Office come Word , Excel e così via. L'intero messaggio di errore dice: questa azione è valida solo per i prodotti attualmente installati.
(This action is only valid for products that are currently installed.)
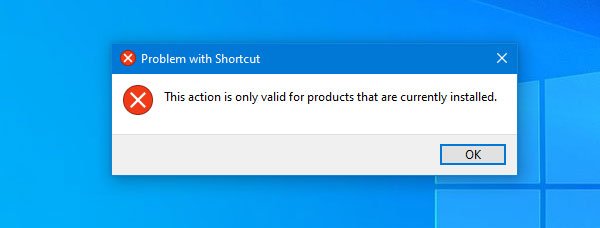
Il messaggio di errore o la finestra vengono visualizzati quando la copia di prova già installata è scaduta. Nel frattempo, installi un'altra istanza di Microsoft Office e provi ad aprire Excel , Word , ecc. Ciò si traduce in un conflitto tra l' installazione di Microsoft Office scaduta e quella nuova . Che si tratti di una copia al dettaglio o che tu stia utilizzando un programma di installazione online o installando un pacchetto offline, puoi ricevere lo stesso messaggio di errore sul tuo computer Windows .
Questo problema può verificarsi con qualsiasi versione di Microsoft Office , inclusi Microsoft Office 2019 , Office 365 , ecc.
Questa azione è valida solo per i prodotti attualmente installati
Per risolvere questa azione è valida solo per i prodotti che sono attualmente installati(This action is only valid for products that are currently installed) errore durante l'apertura di Excel , Word , PowerPoint , ecc., è necessario seguire questi suggerimenti-
- Disinstalla la versione di prova di Microsoft Office
- Ripara la(Repair) nuova installazione di Microsoft Office(Microsoft Office)
- Disinstalla e reinstalla Microsoft Office
Per risolverlo completamente, devi seguire tutti i passaggi.
1] Disinstalla la versione di prova di Microsoft Office(1] Uninstall the trial version of Microsoft Office)
Qualunque sia(Whichever) la versione di Microsoft Office che stavi utilizzando sul tuo computer Windows , puoi disinstallarla dal Pannello di controllo.
Per iniziare, cerca Pannello(Control Panel) di controllo nella casella di ricerca della barra(Taskbar) delle applicazioni e fai clic sul rispettivo risultato. Successivamente, fai clic sull'opzione Disinstalla un programma(Uninstall a program) nel menu Programmi . (Programs )L'opzione appare quando la Vista(View ) è impostata come Categoria(Category) .
Qui dovresti trovare la copia scaduta di Microsoft Office . Devi selezionarlo e fare clic sull'opzione Disinstalla .(Uninstall )
Puoi seguire tutte le istruzioni sullo schermo per farlo.
2] Ripara la nuova installazione di Microsoft Office(2] Repair new Microsoft Office installation)
Se la prima soluzione non ha risolto il problema, ora è necessario riparare l'ultima installazione di Microsoft Office . Poiché si è verificato un conflitto tra due istanze di Microsoft Office , la riparazione dovrebbe risolvere il problema.
Per questo, apri il Pannello(Control Panel) di controllo e vai su Disinstalla una(Uninstall a program ) finestra del programma come hai fatto nella prima soluzione. Successivamente, seleziona Microsoft Office dall'elenco e fai clic sul pulsante Cambia(Change ) . Potrebbe essere necessario selezionare Sì(Yes) nella finestra Controllo account utente .(User Account Control)
Dopodiché, otterrai una finestra come questa-

Qui puoi vedere due opzioni:
- Riparazione rapida e
- Riparazione in linea.
Il metodo di riparazione rapida(Quick Repair) non richiede una connessione a Internet e questo dovrebbe risolvere il tuo problema. Inizialmente, usa questo metodo e segui le istruzioni sullo schermo di conseguenza. Se non funziona bene, devi connettere il tuo computer a una connessione Internet e utilizzare l' opzione Riparazione online . (Online Repair)Richiede più tempo di Quick Repair ed è più efficace.
3] Disinstalla e reinstalla Microsoft Office(3] Uninstall and reinstall Microsoft Office)
Se il problema persiste anche dopo aver utilizzato gli strumenti di riparazione integrati, è il momento di disinstallare la nuova installazione di Microsoft Office e reinstallarla. Questa volta, fallo utilizzando Microsoft Support and Recovery Assistant in modo da poterlo disinstallare completamente. Se lo desideri, puoi utilizzare CCleaner per ripulire la spazzatura residua. Una volta completato il processo di disinstallazione, installarlo di nuovo e verificare se il problema persiste o meno.
Spero che queste soluzioni ti siano utili.
Related posts
Fix Microsoft Edge Installation & Update error codes
C'è un problema con questo Windows Installer package [Fixed]
Errore incompatibile Video card durante l'installazione Windows 10
Fix Error Code 0x80070017 durante Installation, Update, System Restore
Microsoft Setup Bootstrapper ha smesso di funzionare
Come Boot or Repair Windows computer utilizzando lo Installation Media
Come trovare Installation date or apps e programmi su Windows 10
Come installare Windows 11/10 da USB: Schermata Tutorial
Windows non può installare file richiesti, Error Code 0x80070570
Windows 10 Setup Error code 0x80070006
Fix OOBEKEYBOARD, OOBELOCAL, OOBEREGION Errori su Windows
Come fermare Remote Installation di Apps su Windows 10
Accesso negato alla fonte di installazione - Microsoft Office error
Windows OOBE fallisce con errore causando configurazione incompleta
Impossibile installare Windows Update con error code 0x8024200D
Come installare Windows 10 da Android phone usando DriveDroid
Come creare un EXE Installation file con T-Install Wizard
Fix Office installation Error Code 1603 su Windows 10
Fix Discord Installation ha fallito errore su Windows PC
Come abilitare Windows Installer Logging su Windows 10
