Non riesci a vederti in video durante le chiamate Skype? Ecco la soluzione!
Gli utenti di Windows 10 tendono a utilizzare Skype per effettuare chiamate e videochiamate abbastanza spesso, e questo lo possiamo capire perché è uno strumento di qualità. Inoltre, per la prima volta da anni, la versione desktop di Skype non sembra uscita da un film degli anni '90. È sicuro dire che Microsoft ha fatto un lavoro decente da quando la società ha acquisito Skype , ma sfortunatamente alcuni problemi persistono fino ad oggi.
Uno dei problemi che alcuni utenti devono affrontare da tempo ha molto a che fare con la loro incapacità di vedere se stessi quando effettuano una videochiamata Skype . Vedete, l'altra parte può vedere bene, ma l'utente non è in grado di vedersi in quella piccola scatola situata nell'angolo. È un po' frustrante sapere che l'altra parte ha una visuale, ma non sei in grado di dire se sei seduto nel posto giusto davanti alla telecamera.
Non riesci a vederti in video durante le chiamate Skype
Prima di immergerci, vorremmo chiederti di spegnere e accendere il video utilizzando i pulsanti sullo schermo.
1] Verificare(Check) se la webcam è operativa
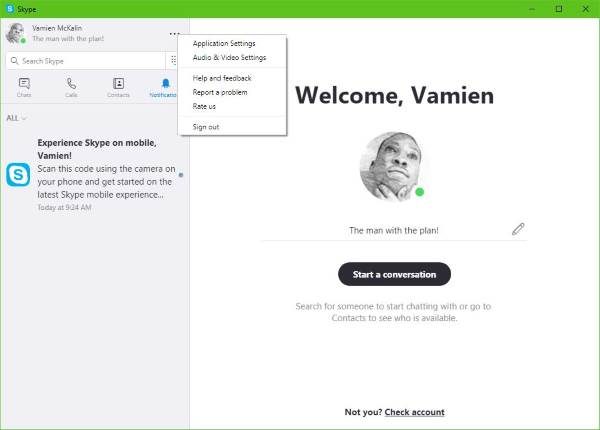
Per fare ciò, fai clic sul pulsante con tre punti vicino alla foto del tuo profilo in Skype . Il passaggio successivo è quindi fare clic su Impostazioni audio e video(Audio & Video Settings) e da lì, la luce della webcam dovrebbe accendersi, ed è allora che dovresti guardare per vedere se il tuo viso è visibile.
Se non viene visualizzato nulla, significa che Skype non riconosce correttamente la tua fotocamera.
2] Aggiorna(Update) il driver per la tua webcam

Vai avanti e premi il tasto Windows Key + X , quindi seleziona Gestione dispositivi(Device Manager) dal menu. Ora, fai clic su Immagina dispositivi(Imagine Devices ) o fotocamere(Cameras) dall'elenco dell'hardware, quindi tieni d'occhio la tua webcam.
Il passaggio finale consiste nel fare clic su Aggiorna software driver(Update Driver Software) , quindi Cerca automaticamente il software driver aggiornato(Search automatically for updated driver software) .
3] Ripristina l'app Skype

Esci dall'app Skype e riavvia subito il computer. Una volta eseguito il backup del sistema, fai clic sul Windows Key + I per avviare il menu Impostazioni(Settings) e da lì seleziona App(Apps) .
Dall'elenco delle applicazioni, scorri fino a trovare Skype . Fare clic(Click) su di esso, selezionare Opzione avanzata(Advanced Option) e, infine, scegliere l'opzione che dice Ripristina(Reset) .
Riavvia Skype(Restart Skype) , accedi di nuovo, quindi prova a fare un'altra videochiamata ai tuoi amici e familiari.
Siamo abbastanza fiduciosi che almeno una di queste opzioni funzionerà per risolvere la maggior parte dei problemi con le videochiamate.(We’re quite confident at least one of these options will work to fix most problems with video calls.)
Leggi il prossimo(Read next) : Nessun video, audio o suono nelle chiamate Skype(No Video, Audio or Sound in Skype calls) .
Related posts
Troubleshoot No Video, Audio or Sound in Skype invita Windows
Come segnare un Skype message su Windows 10
Skype Privacy Settings, Groups and Video Calls
Come configurare e utilizzare Skype per effettuare videochiamate gratuite su Windows 10
Come disabilitare i promemoria per chiamate perse e gli avvisi dei messaggi mancati in Skype
Skype Extension per Google Chrome consente di accedere a Skype per Web e altro!
Non è possibile effettuare una chiamata su Skype su Windows 10
Il tuo IMs and calls sta andando a Microsoft Teams - afferma Skype per Business
Skype Impossibile inviare o ricevere file e immagini
Come rimuovere Share con Skype Context Menu item in Windows 10
Come abilitare e utilizzare Split View in Skype su Windows 10
Come pianificare una chiamata in Skype su Windows 10 APP e versione Web
Skype Non aprendo, lavora o rendendo voice and video calls in Windows
Come unione o legame Skype and Microsoft Account - FAQ
Cosa sono Skype Subscriptions and Skype Credit
Skype - La webcam è in uso da un'altra applicazione
Come condividere Screen su Skype and Skype per Business su Windows 10
Come registrare Skype Calls su Windows 10, Android e IOS
Manage Contact Privacy Relationship in Skype per Business
Come usare Snapchat Camera filter su Microsoft Teams and Skype
