Come utilizzare lo strumento di spaziatura carattere, riga, paragrafo in Publisher
Microsoft Publisher dispone di funzionalità che consentono all'utente di creare spazio tra i paragrafi, tra i caratteri e tra le righe. Questi strumenti sono Interlinea(Line Spacing) , Spaziatura paragrafo(Paragraph Spacing) e Spaziatura caratteri(Character Spacing) .
In questo tutorial spiegheremo:
- Come utilizzare lo strumento Interlinea
- Come utilizzare lo strumento di spaziatura paragrafo(Paragraph Spacing Tool)
- Come utilizzare lo strumento di spaziatura dei caratteri(Character Spacing Tool)
Gli strumenti per la spaziatura dell'editore
- Interlinea(Line Spacing) : l' Interlinea(Line Spacing) controlla quanto spazio appare tra le righe del testo.
- Spaziatura paragrafo(Paragraph Spacing) : la spaziatura paragrafo controlla quante righe si trovano tra ogni paragrafo in una frase.
- Spaziatura caratteri(Character Spacing) : la spaziatura caratteri regola lo spazio tra i caratteri.
Come utilizzare lo strumento Interlinea(Line Spacing Tool) in Publisher
Apri Microsoft Publisher .
Scrivi un paragrafo nella pubblicazione.

Nella scheda Home nel gruppo (Home )Paragrafo(Paragraph) , fare clic sullo strumento Interlinea(Line Spacing) .
Nel suo elenco a discesa, vedrai i centimetri predefiniti che puoi inserire tra il testo.

Quando si fa clic su Allinea alle linee di base(Align to Baselines) . Il testo si allineerà attraverso la casella di testo.

Quando si fa clic sulla Guida della linea di base(Baseline Guide) , viene visualizzata una finestra di dialogo Guide di layout , che offre le opzioni per personalizzare la (Layout Guides)spaziatura(Spacing) e l' offset della linea di base orizzontale(Horizontal Baseline) . Ci sarà una visualizzazione del Campione(Sample) delle modifiche apportate sulla destra.
Fare clic su OK .

Se scegli di selezionare l' opzione Interlinea(Line Spacing Option) , apparirà una finestra di dialogo Paragrafo . (Paragraph)Visualizzazione delle opzioni per creare l'interlinea, Prima del paragrafo(Before Paragraph) , Dopo il paragrafo(After Paragraph) , Tra le righe(Between lines) e Allinea il testo(Align Text) alle guide linea di base(Baseline Guides) . Verrà visualizzato un esempio delle modifiche apportate nella parte inferiore della finestra di dialogo.
Fare clic su OK .
Come utilizzare lo strumento per la spaziatura dei paragrafi(Paragraph Spacing Tool) in Publisher

Nella scheda Home nel gruppo (Home)Paragrafo(Paragraph) , seleziona lo strumento Spaziatura paragrafo(Paragraph Spacing) .
Nell'elenco Spaziatura paragrafo , imposterai i (Paragraph Spacing)Tipi(Point Types) di punto predefiniti .
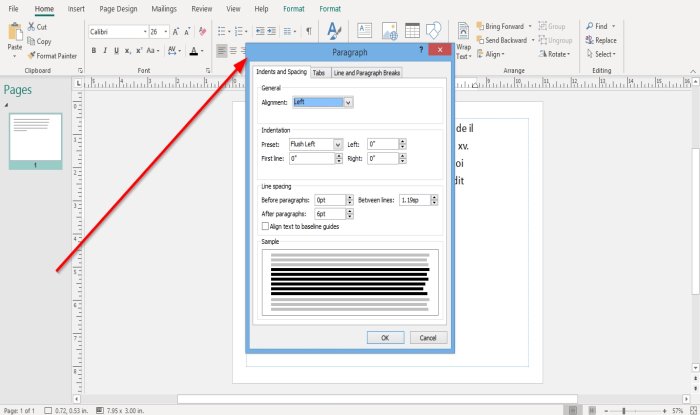
Si supponga di scegliere di selezionare le Opzioni di spaziatura paragrafo(Paragraph Spacing Options) . In tal caso, verrà visualizzata una finestra di dialogo Paragrafo(Paragraph) con le opzioni Allineamento , (Alignment )Rientro delle preimpostazioni(Indentation of Presets) : prima riga(First Line) , sinistra(Left) e destra(Right) e l' opzione Interlinea(Line Spacing) sopra menzionata.
Fare clic su OK dopo aver apportato le modifiche nella finestra di dialogo.
Come utilizzare lo strumento per la spaziatura dei caratteri(Character Spacing Tool) in Publisher

Nella scheda Home , nel gruppo (Home)Font , fare clic sullo strumento Spaziatura caratteri(Character Spacing) .
Sono disponibili diverse funzionalità nell'elenco degli strumenti Spaziatura(Spacing) per distanziare il testo, vale a dire Stretto(Tight) , Normale(Normal) , Sciolto(Loose) e Molto ampio(Very Loose) .
Se scegli di utilizzare una di queste funzionalità, copia il testo e seleziona una di queste funzionalità dall'elenco per vedere il risultato del paragrafo.

Se si sceglie di selezionare Più spaziatura(More Spacing) nell'elenco, verrà visualizzata una finestra di dialogo Spaziatura caratteri con (Character Spacing)Ridimensionamento(Scaling) , Tracciamento(Tracking) , Crenatura(Kerning) , Crenatura coppia automatica(Automatic Pair Kerning) ; selezionare le opzioni sotto queste intestazioni e fare clic su Applica(Apply) e OK .
Leggi: (Read:) Come modificare la forma dello strumento Testo WordArt in Publisher(How to change the shape of WordArt Text tool in Publisher) .
Spero che aiuti; se vuoi fare domande, commenta qui sotto.
Related posts
Come cambiare Line Spacing in Word
Cosa sono Layout Guides in Publisher and How per usarli?
Come inserire Text da Word file in un Publisher publication
Come creare un Certificate usando Microsoft Publisher
Come usare Building Blocks in Publisher
Come impostare un limite di caratteri in Excel e Fogli Google
Come inserire un emoji or image nella Email Subject Line or Body
Come utilizzare le Netstat command a problemi di rete Risoluzione dei problemi
Come creare i tuoi personaggi con l'editor di personaggi privati da Windows
Che cos'è Microsoft Publisher? Una guida per principianti
Come creare un Grid Line and Rule Line in OneNote
DISM GUI - Un'interfaccia grafica per DISM Command Line Utility
Come creare un calendario mensile in Publisher
Come uccidere un processo usando Command Line in Windows 10
Utile Chrome Command Line Switches or Flags
Convert CSV a Excel (XLS or XLSX) utilizzando Command line in Windows 10
Come modificare l'impostazione predefinita Character Encoding in Notepad su Windows 10
Command ForFiles ti consente di gestire file e cartelle su Shared Network
Command Line Parameters per Remote Desktop Connections
Microsoft Publisher non può salvare il file come PDF in Windows 10
