Il comando ForFiles ti consente di gestire file e cartelle su una rete condivisa
Il comando ForFiles(ForFiles) ti consente di gestire o eliminare le cartelle, rispettando alcuni criteri su Windows 10 . Se desideri utilizzare il comando ForFiles su una cartella di rete condivisa o su un'unità di rete mappata, ecco come puoi farlo utilizzando il prompt dei comandi(Command Prompt) .
ForFiles è un comando che puoi eseguire tramite il prompt dei comandi(Command Prompt) per eliminare principalmente i file che passano attraverso alcuni filtri personalizzati secondo le tue esigenze. Ad esempio, se desideri liberare spazio rimuovendo tutti i file più vecchi di un anno o sei mesi circa, puoi utilizzare il comando ForFiles per farlo. L'unico problema è che puoi eseguirlo solo su un computer locale. Se desideri eseguire il comando ForFiles su un'unità o cartella di rete condivisa, devi prima mapparlo.
Come utilizzare il comando ForFiles nella cartella di rete condivisa(Shared Network)
Il comando ForFiles per eliminare, rinominare, spostare filer o cartelle in una cartella di rete condivisa(Shared Network) o in un'unità di rete mappata in (Mapped)Windows 10 . Per utilizzare il comando ForFiles nella cartella (ForFiles)Rete condivisa(Shared Network) , attenersi alla seguente procedura-
- Cerca cmd nella casella di ricerca della barra delle applicazioni.
- Fare clic sull'opzione Esegui come amministratore( Run as administrator) .
- Fare clic sul pulsante Sì(Yes) .
- Immettere il comando net use per mappare un'unità.
- Immettere il comando forfiles con i filtri per eliminare una cartella.
All'inizio, devi aprire il prompt dei comandi con privilegi di amministratore(open Command Prompt with administrator privilege) . Per questo, cerca cmd nella casella di ricerca della barra(Taskbar) delle applicazioni . Quando viene visualizzato il risultato della ricerca, assicurati che il prompt dei comandi(Command Prompt) sia selezionato. In tal caso, fare clic sulla rispettiva opzione Esegui come amministratore . (Run as administrator )Quindi, seleziona l' opzione Sì (Yes ) per aprire il prompt dei comandi(Command Prompt) come amministratore.
Ora devi mappare un'unità di rete(map a network drive) per eseguire il comando ForFiles . Per questo, digita il seguente comando e premi il pulsante Invio (Enter ) :
net use F: \\networkShare\files /user:yourusername password
Non dimenticare di sostituire la F con l'unità originale che desideri mappare, il(yourusername) tuo nome utente e password con il tuo nome utente e password.
Per trovare un elenco, inserisci il seguente comando-
ForFiles /?
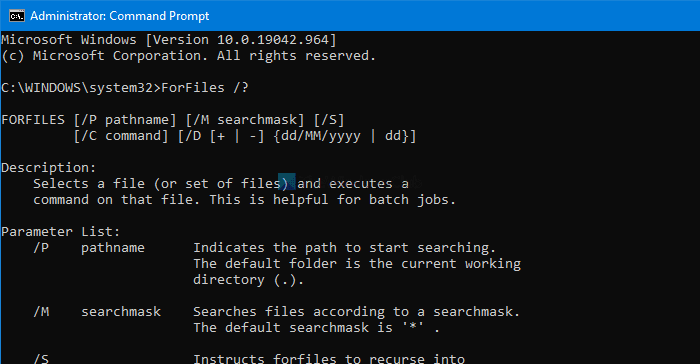
Mostra tutti i comandi con esempi in modo da poterli utilizzare su una cartella di rete mappata su Windows 10 .
La sintassi completa che puoi utilizzare è:
forfiles [/P pathname] [/M searchmask] [/S] [/C command] [/D [+ | -] [{<date> | <days>}]]
Puoi usare il comando ForFiles in(ForFiles) questo modo:
ForFiles /p "F:\folder-path" /s /d -180 /c "cmd /c del /q @file"
È necessario sostituire F:\folder-path con il percorso della cartella effettivo che si desidera eliminare.
Il comando precedente ti consente di eliminare tutti i file che sono nella cartella di 180 giorni o sei mesi e disponibili nella cartella menzionata.
Ci sono altri comandi che puoi usare insieme a ForFiles .
Per elencare tutti i file nella directory corrente che hanno almeno un anno, digitare:
ForFiles /S /M *.* /D -365 /C "cmd /c echo @file is at least one year old."
Questo post ti mostrerà in dettaglio come pianificare il comando ForFiles sull'unità di rete condivisa.(schedule ForFiles command on Shared Network drive.)
Leggi il prossimo: (Read next: ) Come rimuovere le opzioni Mappa unità di rete e Disconnetti unità(remove Map Network Drive and Disconnect Network Drive options) di rete da questo PC.
Related posts
Come utilizzare le Netstat command a problemi di rete Risoluzione dei problemi
Elenco dei comandi DISKPART e come usarli in Windows 11/10
Come ridimensionare un Video utilizzando Command-line con FFmpeg in Windows 10
Convert CSV a Excel (XLS or XLSX) utilizzando Command line in Windows 10
Come visualizzare Command Line in Task Manager di Windows 11/10
Abilita o disabilita il Wi-Fi e Ethernet adapter su Windows 11
Utile Chrome Command Line Switches or Flags
ChkDsk Command Line Options, Switches, Parameters in Windows 10
Command Line Parameters per Remote Desktop Connections
DISM GUI - Un'interfaccia grafica per DISM Command Line Utility
Reindirizza l'output dalla riga di comando di Windows a un file di testo
5 cose divertenti e stravaganti che puoi fare con il client Telnet
Come accedere alle cartelle condivise di Windows 7 e Windows 8 da Mac OS X
Misura Local Area Network speed con LAN Speed Test tool
Come usare FINDSTR and Select-String Commands in Windows 11/10
Come programmare ForFiles command su Shared Network drive
Installazione di una stampante di rete condivisa in Windows Vista
Come uccidere un processo usando Command Line in Windows 10
Access FTP Server Utilizzo dello Command Prompt in Windows 10
Genera un elenco di programmi di avvio tramite riga di comando o PowerShell
