Lettore di schede SD non funzionante o visualizzato in Windows 11/10
Alcuni utenti di Windows 11/10 hanno riscontrato un problema per cui le loro schede SD(SD Cards) non venivano riconosciute o venivano visualizzate in Explorer . Quando inseriscono la scheda SD nell'apposito slot, la macchina non riesce a rilevarla e l' unità scheda di memoria SD(SD Memory Card Drive ) non funziona più in Windows 10 . Esploriamo alcune soluzioni che potrebbero aiutarti a risolvere il problema in Windows 11/10/8/7 .
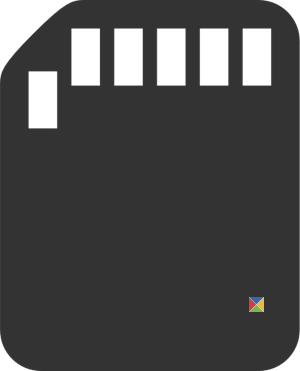
Lettore di schede SD(SD Card Reader) non funzionante o riconosciuto
1] Esegui l'utilità di risoluzione dei problemi hardware di Windows(Run Windows Hardware Troubleshooter Utility)
L'opzione prontamente disponibile prima che un utente risolva il problema è l'esecuzione di uno strumento di risoluzione dei problemi(Troubleshooter) . Per questo, digita Risoluzione(Troubleshooting) dei problemi nella casella di ricerca e scegli Risoluzione dei problemi in Impostazioni(Settings) .
Ora digita Risoluzione dei problemi hardware(Hardware Troubleshooter) nell'opzione di ricerca.
Fare clic su Risoluzione dei problemi hardware per eseguire lo strumento di risoluzione dei problemi. Puoi anche eseguire lo strumento di risoluzione dei problemi USB .
Se vengono rilevati errori, risolverà automaticamente il problema.
2] Aggiorna i driver necessari
Installa(Install) aggiornamenti facoltativi e verifica. Per fare ciò, fai clic sul pulsante Start , scegli " Impostazioni(Settings) " e dalla sezione delle impostazioni, seleziona Windows Update . Fai clic(Click) su "Verifica aggiornamenti" nell'angolo in alto a sinistra per ricevere un nuovo elenco di aggiornamenti. Se sono disponibili aggiornamenti, scaricare i driver, se disponibili, e installarli.
Oppure, aggiorna manualmente i driver Realtek(Realtek) , Chipset , ecc. Scarica i driver di Windows 10 dal (Windows 10)sito Web del produttore(manufacturer’s website) e installali, in modalità Compatibilità(in Compatibility mode) , se necessario.
Dopo aver scaricato il driver, fare clic con il pulsante destro del mouse e selezionare Estrai tutto(Extract all) dal menu di scelta rapida. Quindi fare clic sulla cartella decompressa, trovare ed eseguire il file setup.exe.
È possibile fare clic con il pulsante destro del mouse sul file di configurazione del driver e selezionare "Proprietà" > Selezionare la scheda "Compatibilità". Spunta(Tick) la casella vuota adiacente a Esegui questo programma in "Modalità compatibilità" e seleziona la versione precedente di Windows supportata dal software, dall'elenco a discesa.
Quindi fare clic sull'opzione "Applica" e "OK".
Quindi installa il driver. Riavvia il computer e controlla se il metodo funziona.
3] Modificare la lettera di unità
Dal menu WinX(WinX Menu) apri Gestione disco(Disk Management) . Qui vedrai il tuo lettore di schede RD(RD Card Reader) . Da Action > All Tasks > Select Change Drive Letter e percorso di(Path) unità . Se non viene assegnata alcuna lettera di unità, aggiungere una lettera di unità e un percorso. Ora vedi se questo ha aiutato.
Facci sapere se qualcosa ha funzionato per te o se hai trovato un altro modo per risolvere il tuo problema.(Let us know if anything worked for you, or if you found another way to solve your problem.)
Related posts
Fingerprint Reader non funziona in Windows 11/10
Fix Device Messaggio non migrato su Windows 10 Computer
Come disattivare o disabilitare Hardware Acceleration in Windows 11/10
Come controllare RAM speed su Windows 11/10
Dove trovare computer hardware specs in Windows 10
Windows 10 Photos app che si schianta con errore File system
PC Stress Test Software gratuito per Windows 10
Microsoft Office Click-To-Run High CPU usage in Windows 11/10
Cancellato Printer continua a riapparire e tornare a Windows 10
Device Manager è vuoto e che non mostra nulla in Windows 11/10
Run come administrator option non mostra o lavorando in Windows 11/10
Come abilitare o disabilitare Hardware Virtualization in Windows 10
La sicurezza in A glance page in Windows Security è vuota in Windows 10
HDMI Audio device non mostrabile in Windows 10
2 modi per formattare una scheda SD, una memory stick USB o una partizione del disco rigido, in Windows
Windows Security dice No Security Providers in Windows 10
Il remoto procedure call è riuscito Errore durante l'uso DISM in Windows 10
Start Menu non si apre o Start Button non funziona in Windows 11/10
Non può ricevere o effettuare chiamate utilizzando il tuo Phone app in Windows 10
Rebuild Tokens.dat or Activation Tokens file in Windows 10
